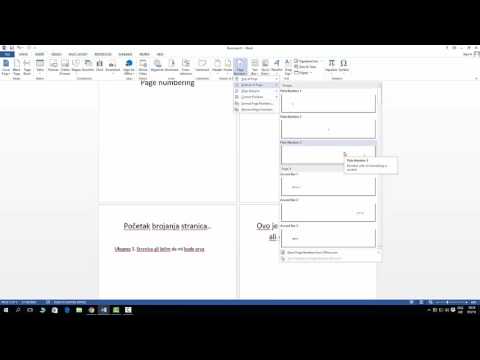Ovaj wikiHow vas uči kako uvesti XML datoteku u radnu knjigu Microsoft Excel pomoću sustava Windows ili macOS.
Koraci
Metoda 1 od 2: Windows

Korak 1. Otvorite Microsoft Excel
Excel ćete pronaći u grupi "Microsoft Office" u Sve aplikacije području izbornika Windows.

Korak 2. Pritisnite Datoteka
Nalazi se u gornjem lijevom kutu Excela.
Ako koristite Excel 2007, umjesto toga kliknite okrugli gumb s logotipom Microsoft Officea

Korak 3. Pritisnite Otvori
Ovo otvara preglednik datoteka.

Korak 4. Dvaput kliknite XML datoteku
Ovisno o formatu datoteke, možda ćete morati poduzeti dodatne korake za otvaranje ove datoteke:
- Ako vidite dijaloški okvir Uvoz XML -a, datoteka upućuje na barem jednu tablicu stilova XSLT. Odaberi Otvorite datoteku bez primjene stilskog lista za odabir standardnog formata ili Otvorite datoteku s primijenjenom tablicom stilova za oblikovanje podataka u skladu sa stilskom listom.
- Ako vidite dijalog Otvori XML, odaberite Kao radna knjiga samo za čitanje.

Korak 5. Kliknite izbornik Datoteka

Korak 6. Pritisnite Spremi kao…

Korak 7. Idite do mape u koju želite spremiti datoteku

Korak 8. Odaberite Excel radnu knjigu s padajućeg izbornika "Spremi kao vrstu"

Korak 9. Pritisnite Spremi
XML podaci sada su spremljeni kao Excel datoteka.
Metoda 2 od 2: macOS

Korak 1. Otvorite Microsoft Excel
Naći ćete ga u mapi Aplikacije.
Excel za macOS ne može uvesti XML podatke iz drugog izvora, ali će vam omogućiti otvaranje datoteka XML proračunskih tablica

Korak 2. Pritisnite izbornik Datoteka
Nalazi se pri vrhu ekrana.

Korak 3. Pritisnite Otvori
Ovo otvara prozor Finder.

Korak 4. Odaberite XML datoteku
Da biste to učinili, idite u mapu u kojoj se nalazi, a zatim jednom kliknite naziv datoteke.

Korak 5. Pritisnite U redu
Pojavit će se sadržaj XML datoteke.

Korak 6. Pritisnite izbornik Datoteka

Korak 7. Pritisnite Spremi kao

Korak 8. Upišite naziv datoteke

Korak 9. Odaberite. CSV s padajućeg izbornika "vrsta datoteke"

Korak 10. Pritisnite Spremi
XML datoteka sada je spremljena kao. CSV na vašem Macu.