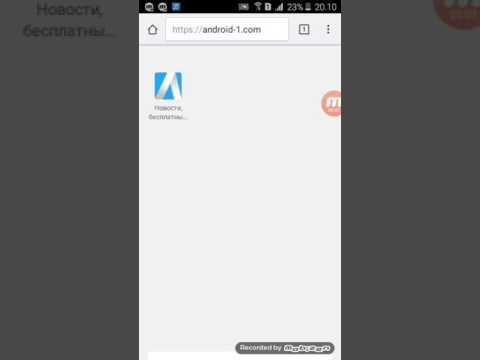Ako često instalirate Windows, možda biste htjeli olakšati život pomoću USB instalacijskog pogona za Windows koji se može pokrenuti. To znači da ne morate brinuti o grebanju instalacijskog DVD -a ili pokušaju preuzimanja instalacijskih datoteka svaki put. Slijedite ove upute kako biste rezervni flash pogon pretvorili u instalacijski stroj za Windows 8!
Koraci
Dio 1 od 4: Stvaranje ISO -a za Windows 8

Korak 1. Instalirajte besplatni program za snimanje
Na internetu postoji niz besplatnih pomoćnih programa za spaljivanje. Trebate onu koja može stvarati ISO datoteke.
Ako ste primili svoj primjerak sustava Windows 8 kao ISO datoteku koju možete preuzeti od Microsofta, možete prijeći na sljedeći odjeljak

Korak 2. Umetnite DVD sa sustavom Windows 8
Otvorite svoj novi program za snimanje. Potražite opciju poput "Kopiraj u sliku" ili "Stvori sliku". Ako bude zatraženo, odaberite DVD pogon kao izvor.

Korak 3. Spremite ISO datoteku
Odaberite naziv i mjesto datoteke koje se lako pamti. ISO vrijednost koju napravite bit će jednake veličine disku koji kopirate. To znači da može zauzeti nekoliko gigabajta prostora na tvrdom disku. Provjerite imate li na raspolaganju dovoljno prostora za pohranu.
Stvaranje ISO -a može potrajati dugo, ovisno o brzini vašeg računala i DVD pogona
2. dio od 4: Stvaranje pokretačkog pogona

Korak 1. Preuzmite Windows 7 USB/DVD alat za preuzimanje
Ovo je besplatno dostupno od Microsofta. Unatoč svom imenu, ovaj alat radi i s Windows 8 ISO. Ovaj alat možete pokrenuti na gotovo svim verzijama sustava Windows.

Korak 2. Odaberite izvornu datoteku
Ovo je ISO koji ste stvorili ili preuzeli u prvom odjeljku. Pritisnite Browse (Pregledaj) da biste došli do datoteke. Nakon što ga odaberete, kliknite Dalje.

Korak 3. Odaberite USB uređaj
Alat za preuzimanje omogućit će vam da napravite DVD ili USB instalaciju. Pritisnite USB uređaj.

Korak 4. Odaberite svoj USB pogon s popisa priključenih uređaja
Provjerite je li vaš flash pogon ispravno spojen. Za kopiranje preko instalacije sustava Windows trebat će vam najmanje 4 GB prostora na flash pogonu. Pritisnite Započni kopiranje.

Korak 5. Pričekajte dok program radi
Program će formatirati USB pogon za pokretanje, a zatim kopirati ISO datoteku na pogon. Proces kopiranja može potrajati do 15 minuta, ovisno o brzini vašeg uređaja.
Dio 3 od 4: Postavljanje računala za pokretanje s USB -a

Korak 1. Otvorite BIOS
Za pokretanje s USB pogona morat ćete postaviti BIOS da se prvo pokreće s USB -a umjesto s tvrdog diska. Da biste otvorili BIOS, resetirajte računalo i pritisnite prikazanu tipku za ulazak u Setup. Ključ se razlikuje od proizvođača do proizvođača, ali obično je to F2, F10, F12 ili Del.

Korak 2. Idite na izbornik Boot u svom BIOS -u
Promijenite 1. uređaj za pokretanje na USB pogon. Uvjerite se da je umetnut jer vam se možda neće dati mogućnost odabira. Ovisno o proizvođaču, može biti napisano Removable Device ili popis modela vašeg flash pogona.

Korak 3. Spremite promjene i ponovo pokrenite sistem
Ako ste pravilno postavili redoslijed pokretanja, instalacija sustava Windows 8 učitavat će se nakon što nestane logotip proizvođača.
4. dio od 4: Instaliranje sustava Windows 8

Korak 1. Odaberite svoj jezik
Kad instalacija sustava Windows 8 započne, od vas će se tražiti da odaberete jezik, format vremena i valute te raspored tipkovnice. Nakon što odaberete ove stavke, kliknite Dalje.

Korak 2. Kliknite Instaliraj sada
Time će započeti postupak instalacije. Druga je mogućnost popravljanje postojeće instalacije sustava Windows.

Korak 3. Unesite ključ proizvoda
Ovo je ključ od 25 znakova koji ste dobili s kupljenom kopijom sustava Windows 8. Možda se nalazi na naljepnici na vašem računalu ili ispod prijenosnog računala.
-
Ne morate unositi crtice između grupa znakova.

Instalirajte Windows 8 s USB -a Korak 14 Oznaka 1 - Ovo nije izborni korak. Prethodne verzije sustava Windows omogućile su vam registraciju proizvoda do 60 dana nakon instalacije. Prije početka instalacije morate unijeti ključ.

Korak 4. Prihvatite licencni ugovor
Nakon što ste pročitali ugovor, potvrdite okvir koji označava da prihvaćate ugovor i kliknite dalje.

Korak 5. Pritisnite Custom Install
Imat ćete dvije mogućnosti za instaliranje prozora. Odabir prilagođenog omogućit će vam potpunu instalaciju sustava Windows 8. Odabir nadogradnje može dugoročno uzrokovati probleme s performansama. Preporučuje se čista prilagođena instalacija.

Korak 6. Izbrišite particiju
Otvorit će se prozor s pitanjem gdje želite instalirati Windows 8. Da biste izvršili čistu instalaciju, morate izbrisati staru particiju i početi s čistom pločom. Kliknite "Opcije pogona (napredno)". To će vam omogućiti brisanje i stvaranje particija.
-
Odaberite particiju vašeg postojećeg operacijskog sustava i kliknite gumb Izbriši.

Instalirajte Windows 8 s USB -a Korak 17 Oznaka 1 -
Ako prvi put instalirate operacijski sustav na ovaj tvrdi disk, neće biti particija za brisanje.

Instalirajte Windows 8 s USB -a Korak 17 Bullet 2 - Ako vaš tvrdi disk ima više particija, svakako izbrišite ispravnu. Svi podaci na izbrisanoj particiji se zauvijek gube.
-
Potvrdite postupak brisanja.

Instalirajte Windows 8 s USB -a Korak 17 Bullet 4

Korak 7. Odaberite nedodijeljeni prostor i kliknite Dalje
Nema potrebe za stvaranjem particije prije instaliranja sustava Windows 8, to se radi automatski.

Korak 8. Pričekajte dok Windows instalira datoteke
Postotak pored Proširivanje Windows datoteka stalno će se povećavati. Ovaj dio procesa može potrajati do 30 minuta.
-
Windows će automatski ponovo pokrenuti vaše računalo kada završi.

Instalirajte Windows 8 s USB -a Korak 19 Bullet 1

Korak 9. Pričekajte dok Windows prikupi informacije
Nakon ponovnog pokretanja računala vidjet ćete logotip sustava Windows 8. Ispod toga bit će tekst "Priprema uređaja" nakon čega slijedi postotak. Windows prikuplja informacije o hardveru instaliranom na vašem računalu.
- Kada to učinite, tekst će se promijeniti u "Pripremam se".
- Vaše će se računalo ponovo pokrenuti.

Korak 10. Prilagodite svoj Windows 8
Nakon što računalo dovrši ponovno pokretanje, od vas će se tražiti da odaberete shemu boja za instalaciju sustava Windows 8.
Boju možete promijeniti u bilo kojem trenutku u postavkama sustava Windows 8

Korak 11. Unesite naziv računala
Ovo je ime koje računalo prikazuje na mreži. Bilo koji drugi uređaj na mreži vidjet će vaše računalo s ovim imenom.
Korak 12. Odaberite bežičnu mrežu
Ako imate računalo ili uređaj s omogućenim bežičnim povezivanjem, vidjet ćete izbornik u kojem se od vas traži da odaberete mrežu. Ako još niste instalirali upravljački program za bežičnu karticu, ovaj korak će se automatski preskočiti.

Korak 13. Odaberite svoje postavke
Najčešća opcija su Express Settings, koje će, između ostalog, omogućiti automatsko ažuriranje, Windows Defender i prijavljivanje pogrešaka Microsoftu.
-
Ako biste ih radije sami postavili, odaberite Prilagodi umjesto Express postavki.

Instalirajte Windows 8 s USB -a Korak 24 Bullet 1

Korak 14. Izradite račun
Za prijavu u sustav Windows potreban vam je račun. Microsoft preporučuje korištenje Microsoftovog računa kako biste mogli kupovati u trgovini Windows. Ako nemate Microsoftov račun, unošenjem valjane e -adrese stvorit ćete je besplatno.
-
Ako nemate adresu e -pošte, kliknite vezu "Prijavite se za novu adresu e -pošte" da biste je stvorili. Za to je potrebna internetska veza.

Instalirajte Windows 8 s USB -a Korak 25 Bullet 1 -
Ako biste se radije prijavili na stari način, bez korištenja Microsoftovog računa, kliknite vezu pri dnu. To će stvoriti prijavu sličnu prethodnim verzijama sustava Windows.

Instalirajte Windows 8 s USB -a Korak 25 Bullet 2

Korak 15. Gledajte vodič dok se Windows učitava
Nakon odabira svih vaših postavki, Windows prolazi kroz posljednji postupak postavljanja. Vidjet ćete nekoliko zaslona koji objašnjavaju kako se koristi novi Windows. Nakon što se učitavanje dovrši, prikazat će vam se početni zaslon. Spremni ste za početak korištenja sustava Windows 8.
Upozorenja
- Prolaskom kroz ovaj postupak izbrisat ćete sve s USB ključa. Sigurno napravite sigurnosnu kopiju svega što želite zadržati.
- Instaliranjem novog sustava Windows mogu se ukloniti vaši osobni podaci, poput slika, glazbe, spremljenih igara itd. Prije instalacije novog sustava Windows svakako napravite sigurnosnu kopiju.