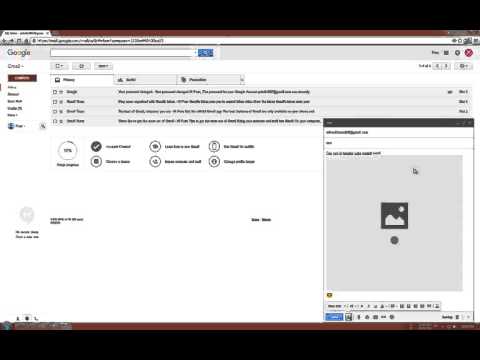Blender 3D besplatan je program za računalnu grafiku otvorenog koda koji se koristi za izradu 3D modela i efekata za animirane videozapise, računalnu umjetnost, video igre i aplikacije. Sučelje Blender 3D -a na prvu se može činiti kompliciranim, ali brzo ćete se naviknuti. Uskoro ćete lako napraviti bilo koji predmet koji želite. Ovaj wikiHow uči vas osnovama korištenja alata za modeliranje u Blenderu 3D.
Koraci
1. dio od 3: Navigacija u Blenderu

Korak 1. Otvorite blender
Blender ima ikonu koja nalikuje narančastom, bijelom i plavom ciljnom krugu s tri narančaste crte s gornje lijeve strane. Kliknite ikonu Blender 3D na radnoj površini, izborniku Start sustava Windows, Dock ili mapi Aplikacije da biste otvorili Blender. Kad otvorite Blender 3D, vidjet ćete naslovni zaslon s nekim postavkama. Jednostavno kliknite na naslovni zaslon da biste ga zatvorili.
- Ako nemate Blender 3D, možete ga preuzeti i instalirati s https://www.blender.org/download/. Besplatan je za preuzimanje i dostupan za Windows, Mac i Linux.
- Preporučuje se da koristite potpunu tipkovnicu s numeričkom tipkovnicom i miš s kotačićem miša kada koristite Blender 3D. Brojač znatno olakšava navigaciju 3D okruženjem u Blenderu.

Korak 2. Okrećite kotačić miša za povećanje i smanjivanje
Blender se otvara osnovnom scenom koja uključuje kockastu mrežu, svjetlo i kameru. Za povećanje i smanjivanje prizora jednostavno okrenite kotačić miša.
Alternativno, možete pritisnuti tipku za povećanje i smanjivanje Ctrl i - ili = na sustavu Windows ili Kontrola i - ili = o Mac.

Korak 3. Pritisnite i držite kotačić miša i povucite ga za rotiranje
Za rotiranje oko objekta u vašoj sceni kliknite i držite kotačić miša (M3) i povucite miša za rotiranje oko scene.
- Alternativno, možete se okretati oko objekta pritiskom na tipke sa strelicama na numeričkoj tipkovnici (2, 4, 6 i 8).
- Ako nemate kotačić miša, kliknite Uredi u traci izbornika pri vrhu. Zatim kliknite Postavke. Klik Ulazni u ploči slijeva. Zatim kliknite potvrdni okvir pored "Emuliraj miša s 3 tipke". To vam omogućuje da pritisnete treću tipku miša (M3) pritiskom na Alt (Windows) ili Opcija (Mac) i lijevi klik.

Korak 4. Pritisnite "5" na numeričkoj tipkovnici za prebacivanje između perspektivnog i ortoskopskog prikaza
Postoje dvije vrste prikaza koje možete koristiti u Blender 3D -u, perspektivni i ortoskopski.
-
Perspektiva:
Perspektiva je kako se objekti pojavljuju u stvarnom životu. Čini se da se u daljini smanjuju.
-
Ortoskopski:
U ortoskopskom pogledu nema perspektive. Čini se da su objekti iste veličine bez obzira koliko su udaljeni. To je korisno pri modeliranju jer vam omogućuje pregled točnih dimenzija objekta.

Korak 5. Pritisnite "1" na numeričkoj tipkovnici za prikaz scene sprijeda
Pritiskom
Korak 1. na numeričkoj tipkovnici čini vidno polje skočnim na prednji prikaz scene u ortoskopskom prikazu.
-
Čekaj Ctrl ili Naredba i pritisnite
Korak 1. na brojčaniku za prikaz scene sa stražnje strane.
- Alternativno, možete pristupiti različitim opcijama gledišta klikom na Pogled u gornjem lijevom kutu, a zatim kliknite "Viewpoint". Kliknite na vidikovac na koji želite skočiti.

Korak 6. Pritisnite "3" na numeričkoj tipkovnici za prikaz scene s desne strane
Pritiskom
Korak 3. na numeričkoj tipkovnici omogućuje prikaz okvira za pregled prizora s desne strane u ortoskopskom prikazu.
-
Čekaj Ctrl ili Naredba i pritisnite
Korak 3. na numeričkoj tipkovnici za prikaz scene s lijeve strane.

Korak 7. Pritisnite "7" na numeričkoj tipkovnici za prikaz scene s vrha
Pritiskom
Korak 7. na numeričkoj tipkovnici omogućuje da okvir za prikaz skoči na pogled odozgo na scenu u ortoskopskom prikazu.
-
Čekaj Ctrl ili Naredba i pritisnite
Korak 7. na numeričkoj tablici za prikaz scene odozdo.

Korak 8. Pritisnite "0" na numeričkoj tipkovnici za prikaz scene s fotoaparata
Kada iscrtate scenu u Blenderu 3D, pogled s kamere bit će konačni izlaz. Za prikaz scene iz perspektive kamere pritisnite 0 na tablici s brojevima. Svijetlo područje u središtu ekrana ono će se iscrtati kada iscrtate scenu.
Dio 2 od 3: Manipuliranje i dodavanje objekata
Korak 1. Pritisnite objekt da biste ga odabrali
Odabrani objekt bit će označen narančastom bojom. Kad pokrenete novi Blender projekt, u sceni je primjer kocke. Pokušajte kliknuti kocku da biste je odabrali. [Slika: Model na blenderu Korak 9-j.webp

Korak 2. Pomoću alata Premjesti premjestite objekt
Da biste pomaknuli objekt, kliknite ikonu koja podsjeća na ukrštene strelice na alatnoj traci s lijeve strane. Zatim kliknite jednu od strelica u boji iznad objekta i povucite ga za pomicanje po određenoj osi.
Alternativno, možete odabrati objekt i pritisnuti G na tipkovnici za "hvatanje" objekta. Zatim povucite miša za pomicanje. Pritisnite ponovo da postavite objekt.

Korak 3. Pomoću alata za rotiranje rotirajte objekt
Da biste rotirali objekt, kliknite objekt da biste ga odabrali. Zatim kliknite alat Rotate na alatnoj traci s lijeve strane. Ima ikonu koja podsjeća na dvije lučne strelice oko dijamanta. Kliknite i povucite jednu od traka u boji oko objekta da biste ga rotirali.
Alternativno, možete kliknuti objekt i pritisnuti R na tipkovnici. Zatim povucite miš da biste rotirali objekt. Pritisnite ponovo da postavite objekt.

Korak 4. Pomoću alata Scale promijenite veličinu objekta
Da biste promijenili veličinu objekta, kliknite objekt da biste ga odabrali. Zatim kliknite alat Scale na alatnoj traci s lijeve strane. Ima ikonu koja nalikuje malom kvadratu unutar velikog kvadrata. Kliknite objekt da biste ga odabrali, a zatim kliknite i povucite jednu od strelica u boji preko objekta kako biste objekt rastegnuli uz određenu os. Kliknite i povucite krug oko objekta za jednoliko skaliranje objekta.
Alternativno, možete kliknuti objekt i pritisnuti S a zatim povucite miša za jednoliko mjerenje objekta.

Korak 5. Kliknite objekt i pritisnite Delete da biste ga uklonili
Ako želite izbrisati objekt, kliknite objekt da biste ga odabrali i pritisnite Izbrisati ključ. Ako je kocka primjera iz početne scene još uvijek prisutna, pokušajte izbrisati kocku u sceni.

Korak 6. Dodajte objekt
Sceni možete dodati novi oblik mreže, svjetlo, kameru i još mnogo toga. Koristite sljedeće korake za dodavanje novog oblika mreže u scenu.
- Klik Dodati u gornjem lijevom kutu prikaza.
- Kliknite na Mreža Jelovnik.
- Kliknite oblik koji želite dodati.
3. dio od 3: Uređivanje objekta

Korak 1. Kliknite mrežasti objekt da biste ga odabrali
To može biti kocka s kojom započinjete u Blenderu 3D ili možete kliknuti objekt koji ste dodali u izborniku Mesh.

Korak 2. Prebacite se na "Uređivanje načina rada"
Da biste se prebacili u način uređivanja, kliknite padajući izbornik s natpisom "Objektni način rada" u gornjem lijevom kutu prikaza. Zatim kliknite Način uređivanja. Način uređivanja daje vam nove alate koje možete koristiti za uređivanje oblika i pojedinosti objekta.
Dok ste u načinu rada za uređivanje, nećete moći odabrati druge objekte

Korak 3. Promijenite načine odabira za odabir dijelova mreže
U Blender 3D i drugim programima za 3D modeliranje, mrežasti oblici izrađeni su od 3 elementa; vrhovi, rubovi i lica. Lica su mali oblici (obično trokuti ili pravokutnici) koji čine površinu objekta. Rubovi su linije između lica, a vrhovi su kutovi gdje se rubovi spajaju. Možete koristiti jedan od tri načina odabira i kliknuti za odabir pojedinačnih lica, rubova ili vrhova. Kliknite jednu od tri ikone za odabir načina u gornjem desnom kutu okvira za prikaz da biste promijenili odabrane načine::
-
Vertice Select:
Vertice Select ima ikonu koja podsjeća na kocku s istaknutim kutom.
-
Odabir ruba:
Edge Select ima ikonu koja podsjeća na kocku s istaknutim rubom desnog kuta.
-
Odabir lica:
Face Select ima ikonu koja podsjeća na kocku s istaknutom cijelom prednjom stranom.

Korak 4. Manipulirajte vrhovima, rubovima i licima
Upotrijebite jedan od načina odabira i odaberite neke vrhove, rubove ili lica. Zatim upotrijebite alate Move, Rotate ili Scale za upravljanje njima. Čekaj Pomicanje za odabir više vrhova, rubova ili lica. Pomaknite vrhove, lica i rubove mreže kako biste stvorili željeni oblik.
- Pritisnite A na tipkovnici za odabir svih lica, vrhova i rubova u objektu.
- Pritisnite B na tipkovnici za aktiviranje načina odabira okvira. To vam omogućuje odabir više vrhova, rubova ili lica klikom i povlačenjem okvira iznad njih.
- Pritisnite C na tipkovnici za aktiviranje načina odabira kruga. Ovo pretvara kursor miša u krug koji možete kliknuti i povući za odabir više vrhova, rubova ili lica.
-
Rendgenski način rada:
Pritisnite ikonu koja nalikuje kvadratu ispred drugog kvadrata u gornjem desnom kutu za uključivanje i isključivanje X-Ray načina. Kad je uključen X-Ray način rada, moći ćete vidjeti kroz objekte i odabrati bilo koje vrhove, rubove ili lica s bilo koje strane. Kad je X-Ray način rada isključen, moći ćete vidjeti samo stranu objekta okrenutu prema prozoru za prikaz i moći ćete odabrati samo vrhove, rubove i lica koja su vidljiva u okviru za prikaz.

Korak 5. Alat noža izrežite više rubova
Da biste objektu dodali više detalja, morate izrezati više rubova i lica u objekt. Jedan od načina da to učinite je pomoću alata Nož. Kliknite ikonu alata za noževe na alatnoj traci s lijeve strane. Ima ikonu koja podsjeća na kocku sa zelenom linijom koja je presijeca pod kutom. Zatim kliknite rub ili vrh u mreži i povucite liniju do drugog ruba ili vrha. Pritisnite Unesi napraviti rez.
Ako vam se ne sviđa kako rez izgleda, desnom tipkom miša kliknite da biste poništili rez i pokušajte ponovno

Korak 6. Podijelite lice
Brz način dodavanja više detalja u mrežu je upotreba njezine podjele. Možete podijeliti pojedinačne objekte ili cijele objekte. Pomoću sljedećih koraka podijelite i dodajte više detalja:
- Odaberite lica koja želite podijeliti ili pritisnite A za odabir cijelog objekta.
- Klik Rub u gornjem lijevom kutu prikaza.
- Klik Podijeli.

Korak 7. Ekstrudirajte lice
Ekstrudiranje lica produžava lice prema van (ili prema unutra ako želite). To dodaje više rubova, lica i vrhova te čini oblik složenijim. Za istiskivanje lica možete koristiti alat Extrude na alatnoj traci s desne strane. Ima ikonu koja podsjeća na kocku sa zelenog vrha koji viri iz nje. Da biste istisnuli lice, učinite sljedeće:
- Odaberite lice koje želite istisnuti.
- Pritisnite alat Extrude.
- Pritisnite i povucite žutu strelicu preko lica da biste je podigli ili spustili.
- Kliknite znak plus (+) iznad strelice ili pritisnite Unesi dovršiti istiskivanje.

Korak 8. Izgladite lica objekta
Prilikom modeliranja u Blenderu, vaši će modeli u početku biti vrlo ravni i nazubljeni. To je u redu ako izrađujete predmete poput zgrada ili namještaja. Međutim, ponekad želite da predmeti izgledaju malo glatkije i organskije. Pomoću sljedećih koraka izgladite objekt ili pojedina lica:
- Odaberite lica koja želite izgladiti ili pritisnite A za odabir cijelog objekta.
- Klik Mreža u gornjem desnom kutu prikaza.
- Kliknite na Sjenčanje podizbornik
- Klik Glatka lica.
Video - Korištenjem ove usluge neki se podaci mogu podijeliti s YouTubeom

Savjeti
- Prije modeliranja složenog objekta, prvo nacrtajte prednji i bočni prikaz objekta na grafičkom papiru.
- Dodajte samo onoliko detalja koliko vam je potrebno. Dodavanje previše lica, rubova i vrhova objektu može usporiti vaše računalo i otežati generiranje.
- Nakon što završite s modeliranjem objekta, pokušajte objektu dodati materijale i teksture.