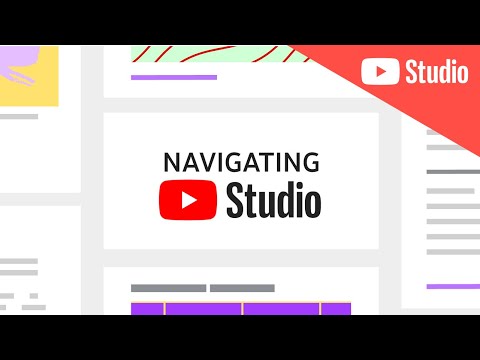Chrome možete emitirati na televizor s gotovo bilo kojeg uređaja, zahvaljujući uređajima za strujanje poput Chromecasta i Apple TV -a. Korisnici Chromea za stolna računala mogu koristiti preglednik na TV-u koji podržava Chromecast pomoću značajke "Cast". Za korisnike mobilnih uređaja stvari su malo drugačije-korisnici Androida moraju instalirati Google Cast da bi koristili Chromecast, a korisnici iOS-a mogu Chrome prenositi samo na Apple TV. Korištenje Chromea na televizoru jednostavno je, bez obzira na uređaj.
Koraci
Metoda 1 od 3: Korištenje Chromecasta i računala

Korak 1. Povežite svoj Chromecast s televizorom
Da biste upotrebljavali Google Chrome na televizoru, morate imati Chromecast koji je već spojen na televizor.
Ova će metoda funkcionirati za verzije preglednika za Windows, Mac i ChromeOS

Korak 2. Povežite se na istu Wi-Fi mrežu kao i Chromecast
Ako vaše računalo već nije spojeno na Wi-Fi, povežite se sada.

Korak 3. Otvorite Chrome na računalu
Chrome ima ugrađenu značajku "Cast" koja vam omogućuje slanje kartice Chrome na televizor.

Korak 4. Posjetite bilo koju web stranicu u Chromeu

Korak 5. Kliknite ikonu ⋮ u gornjem desnom kutu Chromea
Izbornik Postavke će se proširiti.

Korak 6. Kliknite “Cast
”Chrome će tražiti televizor s Chromecastom ili Cast-om.

Korak 7. Pritisnite strelicu pored stavke “Emitiraj na
”Ovo će vas odvesti na izbornik“Odabir izvora”. Vidjet ćete dvije opcije-"Kartica Cast" i "Cast desktop".

Korak 8. Odaberite “Kartica Cast
”U suprotnom ćete dijeliti cijeli zaslon računala (a ne samo Chrome).

Korak 9. Pritisnite strelicu pored „Odaberi izvor
”Ovo će vas vratiti na izbornik“Cast to”. Ovisno o količini uređaja koji podržavaju Google Cast na mreži, možda ćete vidjeti nekoliko navedenih uređaja.

Korak 10. Odaberite svoj Chromecast s popisa
Za nekoliko sekundi web mjesto koje ste učitali u preglednik pojavit će se na vašem televizijskom ekranu.
Možete pregledavati druge web stranice tijekom emitiranja na televizoru-samo budite sigurni da ostajete na ispravnoj kartici preglednika

Korak 11. Zaustavite emitiranje
Kad budete spremni prestati koristiti Chrome na televizoru, zatvorite karticu preglednika ili kliknite "Zaustavi".
Metoda 2 od 3: Korištenje Chromecasta s Android uređajem

Korak 1. Povežite svoj Chromecast s televizorom
Ako imate Android uređaj, cijelu radnu površinu možete emitirati na televizor pomoću Chromecasta. Kad se radna površina emitira na televizor, moći ćete pokrenuti Chrome i bilo koju drugu aplikaciju na svom uređaju.

Korak 2. Otvorite aplikaciju Google Cast na Androidu
Prilikom postavljanja Chromecasta vjerojatno ste instalirali Google Cast iz Trgovine Play. U protivnom će vas sljedećih nekoliko koraka provesti kroz postavljanje Google Casta po prvi put.

Korak 3. Potražite "Google Cast" u Trgovini Play
Ako već nemate instaliran Google Cast, preuzmite ga odmah.

Korak 4. Pritisnite “Google Cast”, a zatim dodirnite “Instaliraj
”Google Cast sada će se instalirati na vaš uređaj.

Korak 5. Dodirnite "Otvori" da biste pokrenuli Google Cast
Kada se aplikacija prvi put pokrene, dovršit ćete postupak brzog postavljanja.

Korak 6. Dodirnite "Prihvati" da biste prihvatili Googleova pravila korištenja
Nećete moći nastaviti dok to ne učinite.

Korak 7. Slijedite upute za prijavu na svoj Google račun
Nakon što se prijavite, doći ćete na glavni zaslon Google Cast.

Korak 8. Dodirnite „Uređaji
”Ovdje ćete pronaći popis Chromecasta na mreži.

Korak 9. Odaberite svoj Chromecast i dodirnite „Postavi
”Sada kada su uređaji povezani, možete ih upariti jedan s drugim.

Korak 10. Provjerite kôd
Na vašem televizijskom ekranu pojavit će se brojčani kôd. Isti će se kôd pojaviti i u Google Castu. Dodirnite "Vidim kôd" u Google Castu za nastavak.

Korak 11. Preimenujte svoj Chromecast
Sljedeći zaslon daje vam mogućnost da svom Chromecastu date prepoznatljivo ime. Upišite nešto u prazno, a zatim dodirnite "Postavi naziv".
Ako vam ovo nije prvi put da koristite Chromecast, ti bi podaci već trebali biti postavljeni. Možete dodirnuti "Postavi naziv" da biste spremili ime koje je već tamo

Korak 12. Spojite se na Wi-Fi mrežu
Google Cast sada će od vas zatražiti da povežete Chromecast s Wi-Fi mrežom. Nakon toga će aplikacija i Chromecast biti spremni za upotrebu.
- Ako nikada niste koristili Chromecast, unesite podatke o Wi-Fi mreži u predviđena polja i dodirnite "Postavi mrežu".
- Ako je vaš Chromecast već spojen na Wi-Fi, samo dodirnite "Postavi mrežu" na već navedenim postavkama.

Korak 13. Dodirnite ⋮ u gornjem desnom kutu Google Cast -a
Nakon dovršetka postavljanja stići ćete na glavni zaslon aplikacije. Dodirnite ⋮ za prikaz postavki aplikacije.

Korak 14. Dodirnite “Cast Screen
”Sada ćete vidjeti popis uređaja na koje možete emitirati.

Korak 15. Odaberite svoj Chromecast s popisa
Za nekoliko sekundi vaša bi se radna površina Android trebala pojaviti na televizoru.

Korak 16. Pokrenite aplikaciju Chrome na svom Android uređaju
Kao i svaka druga aplikacija, sadržaj Chromea sada će se pojaviti na TV ekranu.
Dok pregledavate web, svaka stranica na koju kliknete pojavit će se na TV zaslonu sve dok ne prekinete vezu s Chromecastom

Korak 17. Odvojite Android od Chromecasta
Da biste prestali emitirati Android radnu površinu na televizor:
- Prijeđite prstom prema dolje po ladici obavijesti s vrha zaslona.
- Dodirnite "Prekini vezu".
Metoda 3 od 3: Korištenje AirPlaya s iOS uređajem

Korak 1. Uključite Apple TV
Da biste upotrebljavali Chrome sa svog iOS uređaja na televizoru, morate imati instaliran i uključen Apple TV.

Korak 2. Povežite svoj iOS uređaj s Wi-Fi mrežom
Provjerite spajate li se na istu Wi-Fi mrežu koju koristi Apple TV.

Korak 3. Prijeđite prstom od dna zaslona prema gore
Ovo će otvoriti Kontrolni centar na vašem iOS uređaju.

Korak 4. Dodirnite ikonu “AirPlay”
Pojavit će se mali skočni izbornik.

Korak 5. Pomaknite klizač pored "Zrcaljenje" u položaj Uključeno
Ova vam radnja omogućuje zrcaljenje zaslona vašeg iOS uređaja na televizoru.

Korak 6. Odaberite svoj Apple TV s popisa
Nakon što odaberete svoj Apple TV, trebali biste vidjeti svoj iOS početni zaslon na velikom ekranu.

Korak 7. Pokrenite aplikaciju Chrome
Vidjet ćete da se Chrome pojavljuje i na televizoru i na mobilnom uređaju. Sada možete posjetiti bilo koju web stranicu i prikazati je na televizoru.

Korak 8. Prekinite vezu s AirPlay -om
Kad završite s upotrebom Chromea na televizoru:
- Prijeđite prstom od dna zaslona prema gore da biste pokrenuli Kontrolni centar.
- Odaberite "AirPlay" s izbornika.
- Dodirnite svoj iOS uređaj. Na primjer, ako koristite iPad, dodirnite "iPad". Vaša iOS radna površina sada će nestati s TV ekrana.