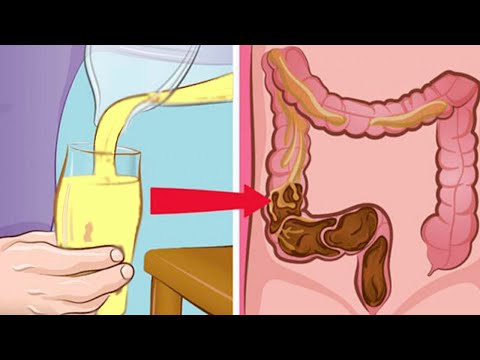Ovaj wikiHow vas uči kako pomnožiti brojeve u Excelu. Možete pomnožiti dva ili više brojeva unutar jedne Excel ćelije ili možete pomnožiti dvije ili više Excel ćelija jedna protiv druge.
Koraci
Metoda 1 od 3: Množenje u ćeliji

Korak 1. Otvorite Excel
To je zelena aplikacija s bijelim "X" na njoj.
- Morat ćete kliknuti Prazna radna knjižica (PC) ili Novi i onda Prazna radna bilježnica (Mac) za nastavak.
- Ako imate postojeću prezentaciju koju želite otvoriti, dvaput kliknite na nju da biste je otvorili u Excelu.

Korak 2. Kliknite ćeliju
Time ćete ga odabrati i omogućiti upisivanje.

Korak 3. Upišite = u ćeliju
Sve formule u Excelu počinju znakom jednakosti.

Korak 4. Unesite prvi broj
Ovo bi trebalo ići izravno iza simbola "=" bez razmaka.

Korak 5. Upišite * iza prvog broja
Simbol zvjezdice označava da želite pomnožiti broj ispred zvjezdice s brojem koji dolazi iza njega.

Korak 6. Unesite drugi broj
Na primjer, ako ste prvi put unijeli 6 i htjeli ga pomnožiti sa 6, vaša bi formula sada izgledala ovako =6*6.
Ovaj postupak možete ponoviti sa koliko god brojeva želite, sve dok se simbol "*" nalazi između svakog od brojeva koje želite pomnožiti

Korak 7. Pritisnite ↵ Enter
Ovo će pokrenuti vašu formulu. Ćelija će prikazati proizvod formule, iako će klik na ćeliju prikazati samu formulu u adresnoj traci programa Excel.
Metoda 2 od 3: Pomnožavanje stanica

Korak 1. Otvorite Excel prezentaciju
Jednostavno dvokliknite Excel dokument da biste ga otvorili u Excelu.

Korak 2. Kliknite ćeliju
Time ćete ga odabrati i omogućiti upisivanje.

Korak 3. Upišite = u ćeliju
Sve formule u Excelu počinju znakom jednakosti.

Korak 4. Upišite naziv druge ćelije
Ovo bi trebalo ići izravno nakon "=" bez razmaka.
Na primjer, upisivanjem "A1" u ćeliju postavlja se vrijednost A1 kao prvi broj u formuli

Korak 5. Upišite * iza imena prve ćelije
Simbol zvjezdice označava Excel da želite pomnožiti vrijednost ispred nje s vrijednošću iza nje.

Korak 6. Upišite naziv druge ćelije
Ovo će postaviti drugu varijablu u formuli kao vrijednost druge ćelije.
-
Na primjer, upisivanjem "D5" u ćeliju vaša bi formula izgledala ovako:
= A1*D5
- .
- Ovoj formuli možete dodati više od dva naziva ćelija, iako ćete morati unijeti "*" između sljedećih naziva ćelija.

Korak 7. Pritisnite ↵ Enter
Ovo će pokrenuti vašu formulu i prikazati rezultat u odabranoj ćeliji.
Kada kliknete ćeliju s rezultatom formule, sama formula prikazat će se u adresnoj traci programa Excel
Metoda 3 od 3: Množenje raspona ćelija

Korak 1. Otvorite Excel prezentaciju
Jednostavno dvaput kliknite Excel dokument da biste ga otvorili u Excelu.

Korak 2. Kliknite ćeliju
Time ćete ga odabrati i omogućiti upisivanje.

Korak 3. Upišite = PROIZVOD (u svoju ćeliju
Ova naredba označava da želite pomnožiti stavke zajedno.

Korak 4. Upišite naziv prve ćelije
To bi trebala biti ćelija na vrhu raspona podataka.
Na primjer, ovdje možete upisati "A1"

Korak 5. Upišite:
. Simbol dvotočke (":") ukazuje Excelu da želite pomnožiti sve od prve ćelije do sljedeće ćelije koju unesete.

Korak 6. Upišite naziv druge ćelije
Ova ćelija mora biti u istom stupcu ili retku kao prva ćelija u formuli ako želite pomnožiti sve ćelije od prve do ove ćelije.
U primjeru, upisivanjem "A5" postavila bi se formula za množenje sadržaja A1, A2, A3, A4 i A5 zajedno

Korak 7. Upišite), a zatim pritisnite ↵ Enter
Ova zadnja zagrada zatvara formulu, a pritiskom na Enter pokreće se naredba i množi raspon ćelija zajedno, prikazujući rezultat odmah u odabranoj ćeliji.