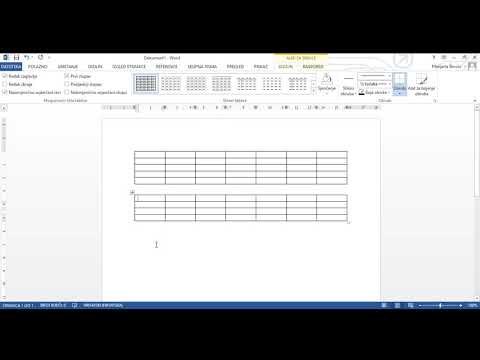Ovaj wikiHow uči vas kako isključiti bežičnu funkciju kratkog dometa na svom Apple uređaju. AirDrop koristi Bluetooth na iPhoneu, iPadu ili Mac-u za stvaranje peer-to-peer Wi-Fi veze.
Koraci
Metoda 1 od 2: Na iPhoneu ili iPadu

Korak 1. Prijeđite prstom od dna zaslona prema gore
Time se otvara Kontrolni centar.

Korak 2. Dodirnite AirDrop:
To je gumb u desnom središtu Kontrolnog centra.
-
Trenutni status postavke bit će prikazan ispod riječi "AirDrop". Status će biti jedan od sljedećih:
- Primanje isključeno
- Samo kontakti
- Svatko

Korak 3. Dodirnite Primanje isključeno
AirDrop je sada isključen, a vaš uređaj neće moći primati fotografije ili druge podatke putem AirDropa sve dok ga ponovno ne omogućite.
Metoda 2 od 2: Na Macu

Korak 1. Kliknite Finder na svom Macu
To je plava i svijetloplava ikona koja sadrži smajlić i obično se nalazi na vašem Doku. Ovo otvara prozor Finder na radnoj površini.

Korak 2. Pritisnite AirDrop
Nalazi se pod "Favoriti" na alatnoj traci s lijeve strane prozora Finder.

Korak 3. Kliknite na "Dopusti da me otkriju
Nalazi se pri dnu prozora Finder i otvorit će se padajući izbornik.

Korak 4. Kliknite na Niko
To će učiniti da vaš Mac ne može biti otkriven od strane obližnjih uređaja pomoću AirDropa.