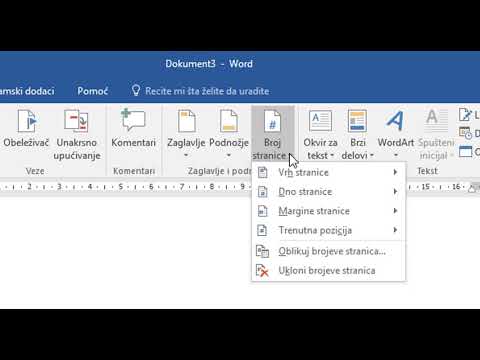Ovaj wikiHow vas uči kako dodati Bookly obrazac za rezervaciju na svoju Wordpress stranicu kada koristite iPhone ili iPad. Prije rada s njim na telefonu ili tabletu morate kupiti i instalirati dodatak Bookly.
Koraci

Korak 1. Instalirajte dodatak Bookly
To ćete morati učiniti u web pregledniku na računalu. Nakon što je dodatak instaliran na vaš Wordpress poslužitelj, njime možete upravljati sa svojim iPhoneom ili iPadom. Evo kako nabaviti Bookly:
- Kupite i preuzmite Bookly s njihove web stranice Code Canyon. Pratite svoj kod za kupnju jer ćete ga morati unijeti za koji trenutak.
- Raspakirajte arhivu na svom računalu.
- Prijavite se na svoju nadzornu ploču Wordpress kao administrator.
- Klik Dodaci.
- Klik Dodaj novi.
- Klik Učitaj.
- Odaberite termin-booking.zip i odaberite Sada instalirati.
- Vratite se na nadzornu ploču i odaberite Instalirani dodaci.
- Aktivirajte dodatak.
- Kliknite na Knjižno izbornika i odaberite Postavke.
- Klik Kod kupovine.
- Unesite kod za kupnju.

Korak 2. Otvorite Wordpress na svom iPhoneu ili iPadu
To je plava ikona s bijelim "W" unutar. Obično ćete ga pronaći na početnom zaslonu.
Ako još niste prijavljeni na račun koji koristite za upravljanje svojim blogom, učinite to sada

Korak 3. Dodirnite Moja mjesta
Nalazi se u donjem lijevom kutu zaslona.

Korak 4. Dodirnite svoju web lokaciju
Ovo otvara nadzornu ploču web stranice.

Korak 5. Dodirnite Stranice
Nalazi se pod zaglavljem ″ OBJAVI ″.

Korak 6. Dodirnite stranicu na koju želite dodati svoj Bookly obrazac
Ovo otvara stranicu u načinu uređivanja.
Ako želite stvoriti novu stranicu, dodirnite + u gornjem desnom kutu zaslona.

Korak 7. Dodirnite gumb ″ Dodaj knjižni obrazac za rezervaciju ″
Izgleda kao kalendar. Obično ćete morati dodirnuti strelicu okrenutu nekoliko puta prije nego što se pojavi. Pojavit će se popis polja za obrazac za rezervaciju.
Ako ne možete vidjeti mogućnosti, pokušajte se povezati s nadzornom pločom Wordpress u svom web -pregledniku umjesto s aplikacijom za iPhone

Korak 8. Odaberite polja za dodavanje u obrazac
Od korisnika možete zahtijevati da unese ili odabere opciju za bilo koju od navedenih kategorija.
- Neke od kategorija zahtijevaju da unesete zadane vrijednosti, npr Kategorije i Usluge.
- Ako ne želite od korisnika zahtijevati da unese podatke za određeno polje, uklonite ih iz obrasca.

Korak 9. Dodirnite Umetni
Time se obrazac ubacuje u trenutnu stranicu.
- Da biste dodali isti obrazac na drugu stranicu, otvorite drugu stranicu u načinu uređivanja, a zatim ponovno stvorite obrazac.
- Da biste vidjeli pregled stranice s obrascem, dodirnite ⋯ i odaberite Pregled.

Korak 10. Spremite promjene
Da biste objavili stranicu s vašim promjenama, dodirnite Post u gornjem desnom kutu.