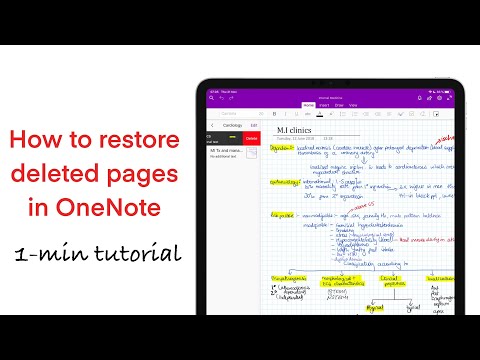Adobe InDesign softverski je proizvod koji vam omogućuje brzo i jednostavno stvaranje projekata izdavanja na stolnim računalima. Brošure i druge dokumente možete izraditi pomoću priloženih predložaka i prilagoditi ih svojim potrebama. Evo kako možete koristiti InDesign za izradu brošure.
Koraci

Korak 1. Dvaput kliknite ikonu InDesign na radnoj površini
Također se može nalaziti na popisu instaliranih programa u izborniku Start ili na Mac Docku

Korak 2. Odaberite "From Template" pod naredbom "Create New"
Pokrenut će se zasebni prozor s nekoliko vrsta predložaka dokumenata

Korak 3. Dvaput kliknite mapu "Brošure"

Korak 4. Odaberite veličinu i oblik koji su vam potrebni za izradu brošure
- Ne brinite o izgledu ili temama u boji u ovoj fazi. U kasnijoj fazi procesa promijenit ćete ih prema vlastitim željama.
- Klikom na svaku uzorkovnu brošuru dobit ćete pojedinosti o specifičnom izgledu na desnoj strani prozora.
- Odaberite predložak koji nudi broj stranica koje želite u svojoj brošuri.
- U ovom primjeru dvoklikom na ikonu odaberite prvi predložak koji nudi brošuru od 2 stranice.

Korak 5. Dodajte ravnala na vrh i sa strane svoje brošure, ako već nisu prikazani, klikom na gumb "Prikaz mogućnosti" na gornjoj alatnoj traci
Također možete upotrijebiti "Opcije prikaza" za dodavanje vodilica i rubova okvira radi lakšeg rukovanja rasporedom

Korak 6. Zabilježite izgled brošure
- Prvi list veličine 8 x 11 inča podijeljen je po sredini na 2 stranice brošure. To će biti četvrta, odnosno prva stranica vaše brošure.
- Pomaknite se prema dolje da biste vidjeli sljedeći list koji će biti podijeljen na stranice 2 i 3 slijeva nadesno.
- Pomaknite se gore da biste radili na prvom listu.

Korak 7. Dvaput kliknite unutar tekstualnog okvira sa zelenim rubovima da biste promijenili naslov i opis vaše brošure

Korak 8. Promijenite font i veličinu teksta pomoću opcije "Stilovi odlomka" u desnom oknu ili vlastitim odabirom na alatnoj traci pri vrhu prozora

Korak 9. Kliknite bilo gdje izvan okvira za tekst da biste prihvatili svoje promjene

Korak 10. Pritisnite fotografiju na prvoj stranici brošure, a zatim pritisnite "Izbriši" da biste je uklonili
Možda ćete prvo morati pritisnuti tipku "V". Ovo se mijenja u alat za odabir

Korak 11. Postavite svoju fotografiju ili slikovnu datoteku na prvu stranicu vaše brošure
- Na padajućem izborniku kliknite "Datoteka", a zatim "Mjesto". Pokrenut će se prozor.
- Potražite i odaberite slikovnu datoteku koju želite staviti u svoju brošuru.
- Mišem nacrtajte pravokutnik u koji će vaša slika stati.
- Nakon postavljanja možete promijeniti veličinu slike klikom na kut i povlačenjem slike.

Korak 12. Promijenite ostale okvire za tekst i slike na prvom listu vaše brošure

Korak 13. Ponovite postupak na drugom donjem listu, imajući na umu da su ove stranice brošure okrenute jedna prema drugoj

Korak 14. Napravite željene promjene boja, fontova i veličine teksta

Korak 15. Ispišite prvi list svoje brošure
- Na padajućem izborniku kliknite "Datoteka", a zatim "Ispis".
- Promijenite raspon stranica na "1" i kliknite "Ispis".

Korak 16. Uklonite ispisani list, okrenite ga i ponovno umetnite u pisač

Korak 17. Ispišite 2. stranicu svoje datoteke

Korak 18. Preklopite brošuru popola po dužini
- Desna polovica prvog lista trebala bi biti stranica 1.
- Stranice 2 i 3 bit će unutar brošure.
- Stranica 4 bit će lijeva strana prvog lista.
Savjeti
- Možete izabrati tiskanje brošure na 2 lista i presavijanje jednog u drugi. To bi moglo bolje funkcionirati ako je vaš papir lagan i ispisuje se sa suprotne strane.
- Dok koristite InDesign, tipkovni prečac za "poništavanje" procesa u sustavu Windows je Ctrl-Z. Na Macu ćete držati "Command" dok pritisnete tipku Z. Ako napravite promjenu koja vam se ne sviđa, možete jednostavno preokrenuti postupak pomoću naredbe "poništi".