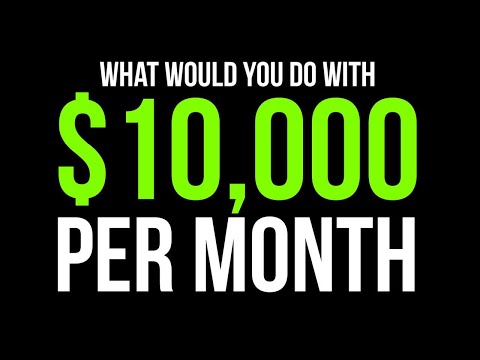Kako vaše računalo stari, ono akumulira fragmente privremenih datoteka, a tvrdi disk zbog toga postaje opterećen; nakon što prođe dovoljno vremena, primijetit ćete značajnu razliku u brzini obrade računala. Iako ne možete u potpunosti negirati usporavanje rada računala s obzirom na dob, možete učiniti nekoliko stvari kako biste ubrzali brzinu obrade računala i vrijeme pokretanja.
Koraci
1. dio od 5: Onemogućavanje programa za pokretanje

Korak 1. Pritisnite Ctrl+Alt+Del
To će otvoriti izbornik zadataka vašeg računala. Ako se prilikom prijave na računalo pokreće bezbroj programa, vjerojatno ćete se morati nositi s nekoliko minuta općeg usporavanja. Onemogućavanje programa za pokretanje riješit će ovaj problem.

Korak 2. Kliknite opciju "Upravitelj zadataka"
Ovo će otvoriti Upravitelj zadataka vašeg računala iz kojeg možete promijeniti ili završiti procese na računalu. Nakon toga kliknite na "Više pojedinosti".

Korak 3. Kliknite karticu "Pokretanje"
Ovo je pri vrhu prozora upravitelja zadataka; na taj će se način prikazati popis programa koji se pokreću pri pokretanju računala.

Korak 4. Kliknite proces koji želite onemogućiti
Imajte na umu da "onemogućavanje" procesa uopće neće onemogućiti njegovo pokretanje; nego će spriječiti automatsko pokretanje programa.

Korak 5. Pritisnite gumb "Onemogući"
Ovo se nalazi u donjem desnom kutu vašeg prozora Upravitelja zadataka.
Također možete desnom tipkom miša kliknuti proces, a zatim u kontekstnom izborniku kliknuti "Onemogući"

Korak 6. Ponovite ovaj postupak onemogućavanja za sve relevantne programe
Neki uobičajeni krivci velike potrošnje memorije su Skype i Steam
- Ako niste sigurni koje programe onemogućiti, pogledajte stupac "Utjecaj pri pokretanju" s desne strane prozora Upravitelja zadataka; općenito govoreći, trebali biste onemogućiti sve programe s visokom ili srednjom ocjenom.
- Preporučuje se da antivirusni program ostavite omogućenim; u protivnom se vaš antivirus možda neće pokrenuti pri pokretanju pa ćete biti nezaštićeni od virusa.

Korak 7. Zatvorite Upravitelj zadataka kad završite
Da biste izvukli maksimum iz ovog procesa, također ćete morati izbrisati izbornik Skrivene ikone.

Korak 8. Otvorite izbornik "Skrivene ikone"
Ovo je strelica okrenuta prema gore s desne strane programske trake i lijevo od sata. Pritisnite ili dodirnite da biste otvorili svoj izbornik.

Korak 9. Pregledajte izbornik Skrivene ikone
Često ćete ovdje pronaći pozadinske procese (npr. Dropbox ili Google disk). Ubijanje ovih procesa oslobodit će memoriju sa slučajnim pristupom (RAM) što će zauzvrat povećati brzinu obrade vašeg računala. Ove procese možete završiti iz ovog izbornika.

Korak 10. Desnom tipkom miša kliknite proces koji želite završiti
Na primjer, ako ne koristite aplikaciju za pohranu u oblaku na računalu, razmislite o završetku ovog procesa.

Korak 11. Pritisnite "Izlaz" pri dnu kontekstnog izbornika
Obično će se od vas tražiti da potvrdite svoju odluku klikom na "Izlaz (naziv aplikacije)". Ovaj ćete postupak morati ponoviti za svaki proces koji želite završiti.
2. dio od 5: Omogućite brzo pokretanje u sustavu Windows 10

Korak 1. Otvorite upravljačku ploču
Potražite ga na traci za pretraživanje koja se nalazi u donjem desnom kutu zaslona.
Brzo pokretanje nova je značajka sustava Windows 10 koja ubrzava vrijeme pokretanja vašeg računala

Korak 2. Kliknite na "Opcije napajanja"

Korak 3. Kliknite na "Odaberite što tipke za uključivanje rade"

Korak 4. Kliknite na "Promijeni trenutno nedostupne postavke"

Korak 5. Zatim se pomaknite dolje do zaslona postavki isključivanja i provjerite opciju "Uključi brzo pokretanje"

Korak 6. Sada kliknite Spremi promjene
3. dio od 5: Isključivanje vizualnih efekata

Korak 1. Otvorite izbornik Start
Ovo se nalazi u donjem lijevom kutu zaslona vašeg računala. Vizualni efekti u sustavima Windows 8 i 10 dizajnirani su za relevantne potpuno nove strojeve; ako ste nadogradili na neki od ovih operacijskih sustava sa starijim računalom, vjerojatno ste primijetili značajno usporavanje. Isključivanje vizualnih efekata iznimno će ubrzati obradu vašeg računala.
Također možete dodirnuti tipku ⊞ Win da biste otvorili Start

Korak 2. Otvorite aplikaciju "Upravljačka ploča"
To možete učiniti upisivanjem "upravljačke ploče" u Startnu traku za pretraživanje ili možete ručno otvoriti upravljačku ploču iz mape "Windows sustav" pri dnu izbornika Start.

Korak 3. U traku za pretraživanje upravljačke ploče upišite "Prilagodi izgled"
Traka za pretraživanje nalazi se u gornjem desnom kutu prozora upravljačke ploče.

Korak 4. Kliknite "Prilagodi izgled i performanse sustava Windows"
To bi trebalo biti pri vrhu grupe "Sustav" s lijeve strane prozora upravljačke ploče.

Korak 5. Pregledajte vizualne efekte računala
Na ovom izborniku imate nekoliko opcija:
- Prilagodite za najbolji izgled - ovo će Windows efekte potpuno povećati, što je zapravo suprotno od onoga što biste trebali učiniti.
- Prilagodite za najbolje performanse - Ovo će značajno smanjiti efekte sustava Windows, ubrzavajući pritom vaše računalo.
- Prilagođeno - poništite potvrdni okvir pored bilo koje značajke koju želite onemogućiti. Za optimalne performanse na starijem stroju onemogućite svaku značajku.

Korak 6. Kliknite opciju koja se najbolje odnosi na vaše računalo
Za starije strojeve korištenje prilagođene opcije za onemogućavanje svih vizualnih efekata vaš je najbolji postupak, dok će se opcija "Prilagodi za najbolje performanse" pobrinuti za većinu računala srednjeg dometa.

Korak 7. Izađite iz prozora Mogućnosti izvedbe
Možda ćete primijetiti smanjenje kvalitete prezentacije na svom računalu, ali bi se trebala povećati brzina njegove obrade.
4. dio od 5: Čišćenje tvrdog diska

Korak 1. Otvorite izbornik Start
Ovo se nalazi u donjem lijevom kutu vašeg zaslona.

Korak 2. U izbornik za pretraživanje unesite "čišćenje diska"
Trebali biste vidjeti da se aplikacija pojavljuje pri vrhu početnog zaslona.

Korak 3. Kliknite aplikaciju "Čišćenje diska"
Čišćenje diska standardni je uslužni program na računalu sa sustavom Windows; oslobađa vaše računalo od privremenih datoteka, procesa i drugih malih podataka koji mogu usporiti brzinu obrade vašeg računala.

Korak 4. Označite svaki okvir ispod naslova "Datoteke za brisanje"
Ovo će izbrisati sljedeće stavke iz predmemorije vašeg računala:
- Preuzete programske datoteke
- Privremene internetske datoteke
- Sadržaj korpe za otpatke
- Privremene datoteke
- Sličice
- Ovdje možete vidjeti i druge opcije, ovisno o tome koje su zadane aplikacije isporučene s vašim uređajem. Potpuno je sigurno označiti bilo koji okvir u ovom izborniku, pa provjerite i ove.

Korak 5. Pritisnite "U redu", a zatim potvrdite klikom na "Izbriši datoteke"
Time ćete se riješiti privremenih datoteka vašeg računala. Ako ne čistite često ovo čišćenje, ovdje možete pronaći privremene datoteke vrijedne nekoliko gigabajta i slično.

Korak 6. Ponovno otvorite Start, a zatim unesite "defrag" u traku za pretraživanje
To će na vašem računalu locirati aplikaciju za defragmentaciju diska.

Korak 7. Kliknite opciju "Defragmentiraj i optimiziraj pogone"
Ovo bi se trebalo nalaziti pri vrhu izbornika Start. Kad vaš tvrdi disk postoji već neko vrijeme, njegove podmape i njihov odgovarajući sadržaj razbacuju se po vašem tvrdom disku (drugim riječima, vaši se diskovi "fragmentiraju"). Pokretanje alata za defragmentaciju diska objedinit će vaše datoteke i te fragmente, što će povećati brzinu kojom vaš tvrdi disk može pristupiti informacijama.
Nemojte pokretati program Disk Defragment ako je na vašem računalu instaliran SSD uređaj. SSD -ovi su napravljeni da se odupru fragmentaciji, pa njihovo defragmentiranje može ozbiljno oštetiti vaše datoteke

Korak 8. Odaberite glavni pogon u prozoru Defrag
Trebalo bi označiti nešto poput "OS: C".

Korak 9. Pritisnite "Optimiziraj"
Ovo će početi defragmentirati vaš pogon. Ovisno o tome koliko je prošlo od zadnjeg defragmentiranja, to može potrajati od nekoliko minuta do nekoliko sati.

Korak 10. Razmislite o premještanju datoteka na vanjsku pohranu
Tvrdi diskovi brže se sjećaju prvih 50 posto prostora za pohranu nego onih donjih 50 posto; na primjer, ako imate tvrdi disk od 500 gigabajta, prvih 250 gigabajta informacija koje stavite na tvrdi disk bit će brži za pristup. Primijetit ćete znatno manje usporavanje na svom računalu ako ograničite pohranu datoteka na polovicu kapaciteta tvrdog diska. Najbolji način za to je povećanje kapaciteta tvrdog diska pomoću vanjskog flash pogona ili tvrdog diska.
Također možete premjestiti datoteke na bilo koju od nekoliko besplatnih usluga pohrane u oblaku (npr. Google disk, OneDrive, Dropbox)
5. dio od 5: Deinstaliranje nepotrebnih programa

Korak 1. Otvorite izbornik Start
Sve programe i aplikacije na računalu možete pregledati unutar izbornika Start; jednostavno se pomaknite prema dolje da biste ih vidjeli.
Ovdje ćete vidjeti i mape; često sadrže više aplikacija pa ih kliknite da biste vidjeli njihov sadržaj

Korak 2. Odlučite koje aplikacije želite deinstalirati
Općenito govoreći, aplikacije poput "Vijesti" ili radijske aplikacije koje se isporučuju s vašim OS -om potpuno su nepotrebne (i lako se zamjenjuju boljim programima ili mrežnim dodacima).
Ako je aplikacija ključna za funkcionalnost vašeg računala, nećete je moći izbrisati; Rečeno je da većina obveznih aplikacija zauzima minimalnu procesorsku snagu

Korak 3. Desnom tipkom miša kliknite aplikaciju koju želite deinstalirati
Ovo će zatražiti kontekstni izbornik.

Korak 4. Pritisnite "Deinstaliraj", a zatim potvrdite svoj odabir
Ovo će odmah deinstalirati vašu aplikaciju ili program, poništavajući potrebu za posjetom mapi "Programi i značajke".
Možda ćete morati kliknuti "Više" pri dnu kontekstnog izbornika da biste pristupili opciji "Deinstaliraj"

Korak 5. Deinstalirajte sve aplikacije koje ne koristite
Većina Windows računala isporučuje se s velikom količinom zaliha aplikacija, dodataka, programa i besplatnih probnih verzija; to bi svi trebali biti kandidati za brisanje.

Korak 6. Razmislite o instaliranju zamjenskih programa
Za svaku aplikaciju instaliranu na dionicama postoji barem jedna održiva alternativa:[potreban je citat]
- Zamijenite Microsoft Edge Chromeom ili Firefoxom. Oba ova preglednika brže su i jednostavnije alternative za Edge. [potreban je citat]
- Zamijenite "Groove" iTunes -om. Opet, ne možete izbrisati Groove, ali potrebno je mnogo više procesorske snage za pokretanje Groovea nego za pokretanje iTunes -a.[potreban je citat]
- Zamijenite zadani video player VLC -om. VLC može reproducirati gotovo bilo koji video format i ima jednostavnije i čišće sučelje od zadanih Microsoftovih video playera, što znači veću brzinu obrade.[potreban je citat]

Korak 7. Ponovo pokrenite računalo
Nakon implementacije svih ovih promjena, vaše bi računalo sada trebalo raditi puno brže!
Video - Korištenjem ove usluge neki se podaci mogu podijeliti s YouTubeom

Savjeti
- Provjerite radi li vaše računalo u načinu rada visokih performansi. Ako imate plan "Uštede energije" ili nešto slično, primijetit ćete smanjenu brzinu obrade pri korištenju aplikacija ili igara visokih performansi. To možete provjeriti klikom na ikonu baterije na desnoj strani programske trake.
- Iako tehnički nije dio vašeg fizičkog računala, brisanje predmemorije preglednika i kolačića poboljšat će brzinu pregledavanja weba.
- Također biste trebali provoditi sigurnosne provjere barem jednom tjedno pomoću antivirusnog sigurnosnog programa po vašem izboru. To će spriječiti da oglasni i zlonamjerni softver začepe procesor vašeg računala.
- Ako je vaše računalo starije od nekoliko godina, teško ćete prijeći na novi operativni sustav (npr. Windows 10). Nove izvedbe OS-a općenito su optimizirane za tehnologiju koja je trenutno na tržištu, a ne za strojeve stare tri ili četiri godine.
- Vježbanje dobrih tehnoloških navika-kao što je držanje računala napunjenim i redovito isključivanje stroja-značajno će povećati životni vijek vašeg stroja i brzinu rada.