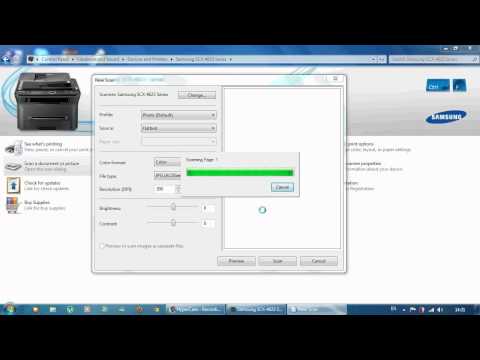Svako računalo polako se puni prašinom i drugim nečistoćama dok filtrira zrak kroz svoj hardver. Iako je cilj obožavatelja koji se nalaze u bilo kojem računalu ohladiti sve komponente koje se zagriju, prašina koja začepljuje računalo čini suprotno. Važno je da se redovito pokušavate riješiti prašine u računalu pomoću konzerviranog zraka i krpe od mikrovlakana. Međutim, dublje čišćenje alkoholom i vatom može biti potrebno ako je prošlo neko vrijeme od vaših posljednjih pokušaja brisanja prašine.
Koraci
Metoda 1 od 4: Otvaranje računala

Korak 1. Isključite računalo i isključite ga iz izvora napajanja
Isključite računalo iz izbornika kontrole napajanja na vašem operativnom sustavu. Zatim isključite računalo iz kabela za napajanje ako je spojeno. Isključite računalo do kraja i nemojte ga slučajno ponovno pokrenuti niti staviti u "sleep" način.
Ako vaše računalo ne reagira, možete se teško isključiti pomoću gumba za napajanje na vanjskoj strani računala

Korak 2. Očistite kućište računala vlažnom krpom ili papirnatim ubrusom
Čistite li radnu površinu, vanjska strana kućišta vjerojatno je prekrivena prašinom. Za razliku od osjetljive unutrašnjosti, samo možete upotrijebiti malo vlažne papirnate ubruse ili krpe za brisanje izvana. Očistite prašinu sa svake strane računala kako biste bili sigurni da je sve čisto.
Pokušajte ne slučajno ubrizgati prašinu u bilo koji od priključaka

Korak 3. Odvijte bočnu ploču za pristup unutrašnjosti stolnog računala
Obično je jedna strana stolnog računala predviđena za otvaranje, što omogućuje lak pristup unutarnjem hardveru. Uzmite odvijač koji odgovara vijcima i okrenite ih u smjeru suprotnom od kazaljke na satu kako biste ih olabavili.
Neka računala imaju drugačiji mehanizam od vijaka. Ako niste sigurni kako ga otvoriti, pogledajte korisnički priručnik vašeg računala

Korak 4. Vlažnom krpom ili papirnatim ručnikom obrišite pristupnu ploču
Nakon što uklonite bočnu ploču ili bilo koju komponentu kućišta koja vam omogućuje pristup iznutra, htjet ćete je brzo očistiti. Baš kao i vanjski dijelovi, u redu je uzeti malo vlažnu krpu ili papirnati ubrus i obrisati unutrašnjost ove ploče nakon skidanja.

Korak 5. Izvadite bateriju kako biste očistili prijenosno računalo
Za čišćenje prašnjavog prijenosnog računala morat ćete izvaditi bateriju kako biste mogli ispuhati prašinu iz unutrašnjosti čvrsto zapakirane opreme. Odvijte vijke koji drže bateriju ispod kućišta ili sami izvucite bateriju ako kućište baterije nema vijke.
- Ako se prijenosno računalo pregrijava, velika je vjerojatnost da je iznutra prašnjav.
- Neka prijenosna računala, uključujući većinu MacBooksa napravljenih nakon 2012. godine, otežavaju ili onemogućuju otvaranje podloge bez kršenja jamstva. Možda ćete ih morati odnijeti na profesionalno čišćenje.
Metoda 2 od 4: Prašenje unutarnjih komponenti komprimiranim zrakom

Korak 1. Usmjerite zrak iz konzerve u računalo
Bez obzira čistite li stolno računalo ili prijenosno računalo, možete jednostavno usmjeriti dugu, tanku mlaznicu na bilo koje područje koje želite očistiti i povući mali okidač za ispuštanje zraka. Imajte na umu da neke limenke zraka imaju gumb na vrhu za ispuštanje zraka, a ne okidač.
- Ako vaša limenka nema dugu mlaznicu, nećete moći biti tako precizni, ali je i dalje možete koristiti za čišćenje računala s dodatnim oprezom.
- Uvijek nosite masku za zaštitu od prašine i radite u prozračenom prostoru kada koristite zrak pod tlakom za ispuhivanje prašine.
Savjet: Prije upotrebe zraka iz konzerve za čišćenje prašine s računala, usmjerite limenku dalje od računala i pritisnite prema dolje. Kako biste spriječili da nakupljena vlaga ili vlaga u kanti uđu u vaše računalo, bilo bi dobro da prvi udah zraka iz kante za prašinu usmjerite dalje od hardvera.

Korak 2. Otpuhajte osjetljive dijelove udaljene od 2 inča (5,1 cm) do 3 inča (7,6 cm)
Komprimirani zrak u posudi za prašinu izlazi velikom brzinom koja može oštetiti osjetljivi hardver vašeg računala. Kada ciljate na matičnu ploču, procesor ili bilo koje vidljive memorijske čipove.
Izloženi hardver često ima zelenu boju koja ga razlikuje od ostatka računala

Korak 3. Uklonite prašinu s odzračnih filtera hladnjaka zrakom ili krpom
Na unutarnjoj strani velikog otvora za usis zraka na vašem računalu nalazi se okrugli dio u obliku kotača koji se naziva "hladnjak". Ima niz mrežastih filtera koji su vjerojatno prekriveni prašinom. Lagano uklonite prašinu pomoću limenke od zraka ili krpe od mikrovlakana.
Neka računala imaju i druge filtre za zrak koje će također trebati otprašiti. U korisničkom priručniku pogledajte koji su filtri navedeni

Korak 4. Krpom od mikrovlakana obrišite metalno kućište
Nakon što ste ispuhali računalo i razriješili prašinu, možete tkaninom obrisati sve i ukloniti otpušćenu prašinu. Nemojte koristiti krpu na bilo kojoj od stvarnih hardverskih komponenti. Samo obrišite metalni okvir koji sve drži zajedno.
Možete jednostavno izvaditi velike zečiće i grudice prašine umjesto da ih obrišete

Korak 5. Ispušite priključke računala kako biste se riješili blokade
Pronađite USB, HDMI, napajanje i druge priključke na računalu. Mlaznicom za konzervirani zrak ispuhajte svu prašinu ili krhotine koje blokiraju otvore. Ako se vaše računalo sporo puni ili govori da USB nije priključen nakon umetanja, možda je kriva prašina.
Ako vaše računalo ima DVD ili CD pogon, budite posebno oprezni pri korištenju zraka iz konzerve

Korak 6. Ponovno pričvrstite bočnu ploču, osim ako vidite zapečenu prašinu ili masnoću
Nakon što ste zadovoljni čistoćom unutrašnjosti računala, ponovno pričvrstite bočnu ili donju ploču. Za okretanje vijaka u smjeru kazaljke na satu upotrijebite isti odvijač. Ostavljanje računala samo će ga izložiti većoj prašini i prljavštini.
Metoda 3 od 4: Dubinsko čišćenje alkoholom za trljanje

Korak 1. Navlažite krpu od mikrovlakana alkoholom
Jednostavan način za to je prekriti otvor boce s alkoholom krpom i polako okrenuti bocu, dopuštajući da alkohol prodire u krpu na nekoliko sekundi. Bočicu također možete malo nagnuti prema dolje s krpom od mikrovlakana kako biste na tkaninu izlili 3 ili 4 kapi.
Upotrijebite 99% izopropilnog alkohola, inače bi otopina mogla ostaviti blagi ostatak
Savjet: Također možete koristiti filter za kavu umjesto krpe od mikrovlakana dok brišete masnoću i drugu teško čistu prljavštinu s računala. Čvrsto povezana vlakna filtra djeluju gotovo na isti način kao i mikrovlakana!

Korak 2. Obrišite mrlje koje izgledaju tamno i masno
Pogledajte oko sebe ima li mrlja obojenih tamnom, masnom tekućinom. Vlažnom krpom obrišite masnoću svugdje gdje je vidite, osim na osjetljivom hardveru. Ako vidite mast na matičnoj ploči ili procesoru, morat ćete posjetiti profesionalnog čistača.
- Neka mast je zapravo "pasta" važna za hlađenje računala. Mast koja se pojavi na mrljama ili mrljama trebate samo obrisati.
- Hladnjak i procesor okruženi su "termalnom pastom" koju je potrebno povremeno zamijeniti.

Korak 3. Izbjegavajte osjetljive komponente kada koristite alkohol za trljanje
Tvrdi disk i procesor posebno su osjetljivi na tekućinu, a upotreba alkohola za trljanje na bilo kojem od njih može uzrokovati trajno oštećenje vašeg računala. Matična ploča tolerira više tekućine, ali biste je ipak trebali izbjegavati dok koristite alkohol za trljanje.

Korak 4. Upotrijebite pamučne štapiće namočene u alkohol kako biste ušli u uska mjesta
Ako ima kutaka u kojima još uvijek ima prašine, možete namočiti vate u alkohol i utrljati ih po hardveru kako biste uklonili prašinu. Ovo je dobar način za ulazak između komponenti.

Korak 5. Obrišite slepljenu prašinu vlažnom krpom
Ako brisanje suhom krpom nije pokupilo svu prašinu u vašem računalu, uvijek ga možete proći još jednom mokrom krpom kako biste hardveru računala dali zadovoljavajući sjaj čistog izgleda. Kao i uvijek, pažljivo izbjegavajte osjetljivi hardver.
Svakako krpom osušite mjesta koja su se smočila od alkohola kako ne bi bilo mrlja
Metoda 4 od 4: brisanje prašine s tipkovnice i monitora

Korak 1. Obrišite ključeve vlažnim maramicama za dezinfekciju
Povucite brisač preko tipki kako biste pokupili prašinu s vrha tipkovnice. Ne zaboravite obrisati rubove tipkovnice, kao i donju stranu. Sve dok je napajanje računala isključeno, ne morate brinuti hoće li se tipkovnica malo smočiti.
Papirni ubrusi poprskani sredstvom za dezinfekciju dobra su alternativa vlažnim maramicama

Korak 2. Koristite komprimirani zrak za čišćenje između tipki
Sve dok vaša tipkovnica nije potpuno prekrivena prašinom i nečistoćama, trebali biste je moći dobro očistiti usmjeravanjem komprimiranog zraka između tipki. Možete koristiti mlaznicu za stvarno ispuhavanje prašine koja se nalazi duboko ispod tipki do površine.
Ako zrak samo raznosi prašinu po vrhu tipkovnice, možete upotrijebiti nastavak za tapeciranje usisavača kako biste usisali rasutu prašinu s tipkovnice

Korak 3. Isključite tipke s tipkovnice i obrišite područje ispod njih za dubinsko čišćenje
Ako vaša tipkovnica duboko u sebi puca i komprimirani zrak ne može ispuhati, još uvijek možete ući i izvući je. Pažljivo izvucite svaki ključ kako se ključevi ne bi slomili. Zatim možete samo upotrijebiti drugu dezinfekcijsku maramicu ili mokri papirnati ubrus za čišćenje područja ispod tipki.
Najbolje je to činiti u dijelovima od 3-4 ključa odjednom, stavljajući tipke natrag nakon završetka odjeljka, tako da nakon toga ne morate ponovno sastaviti cijelu stvar

Korak 4. Očistite površinu računalnog miša dezinfekcijskim maramicama
Kao i vaša tipkovnica, miš vašeg računala svakodnevno vidi mnogo klica, osim prašine. Obrišite cijelu površinu miša, uključujući jastučiće na dnu.

Korak 5. Skinite gumbe s miša poput tipki na tipkovnici
Trebali biste moći pritisnuti klikajuće tipke miša sve dok to radite pažljivo, baš kao što biste to činili tipkama na tipkovnici. To će vam omogućiti pristup donjoj strani gumba, kao i prostor između njih. Ovo područje može se napuniti prašinom zbog praznina oko gumba.

Korak 6. Uklonite lopticu miša, ako je ima vaš miš
Računalni miševi s lopticom za praćenje skloni su usporavanju i zaostajanju zahvaljujući prašini. Mali poklopac sa donje strane miša koji vam omogućuje pristup lopti i sve to obrišite vlažnim papirnatim ubrusom. To je malo područje, pa bi samo jedno brisanje trebalo biti dovoljno da se riješite prašine.

Korak 7. Suhim pamučnim štapićem očistite LED diodu optičkog miša
Ako vaš optički miš za praćenje, danas uobičajenija vrsta računalnog miša, zaostaje, to bi moglo biti posljedica prašine na samoj LED žarulji. Možete ga samo obrisati pamučnim štapićem i prašina koja mu blokira pogled trebala bi se skinuti bez problema.