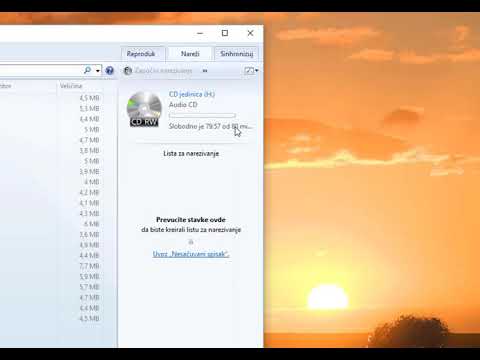Windows dolazi s programom za snimanje zvuka koji vam omogućuje snimanje, uređivanje i reprodukciju vašeg glasa ili zvuka sa snimljenog uređaja. Možete konfigurirati i poboljšati zvuk poslan na vaše računalo kako biste postigli najbolju moguću kvalitetu zvuka. Program Snimač zvuka razlikuje se ovisno o verziji operacijskog sustava koju koristite.
Koraci
1. dio 2: Konfiguriranje mikrofonskog uređaja u sustavu Windows

Korak 1. Upotrijebite ugrađeni mikrofon
Ako imate prijenosno računalo, postoji mogućnost da dođe s mikrofonom ugrađenim u računalo. Provjerite oko prijenosnog računala na ekranu ili oko zvučnika ima li ugrađenog mikrofona.
- Ovo je korisno za brzo snimanje zvuka i bez korištenja vanjskog uređaja.
- Mikrofon možda neće pružiti željenu kvalitetu zvuka, a može pokupiti i druge zvukove, poput zvučnika prijenosnog računala ili ventilatora prijenosnog računala.

Korak 2. Istražite i kupite novi vanjski mikrofon
Za kupnju mikrofona možete kupovati na mreži ili u trgovinama. Pročitajte recenzije i provjerite je li kompatibilna pri odabiru mikrofona.
- Zvučna kartica vašeg računala može imati jedan ili dva pomoćna (aux) linijska ulaza. Priključci se mogu nalaziti sprijeda, sa strane ili sa stražnje strane vašeg računala ili prijenosnog računala. Potražite port koji je označen malom ikonom mikrofona pored ulaza ružičaste boje.
- Mikrofon ili audio sučelje mogu se spojiti i putem USB kabela. Windows će morati instalirati uređaj i ažurirat će vas kada proces završi.

Korak 3. Priključite uređaj
Možda ćete morati ponovo pokrenuti računalo kako bi vaš uređaj mogao biti prepoznat.

Korak 4. Omogućite uređaj za snimanje
Ako imate priključeno više od jednog audio uređaja ili je na prijenosnom računalu ugrađen mikrofon, a želite koristiti drugi uređaj, možda ćete morati konfigurirati mikrofon da bude aktivan. Otvorite svoju Upravljačku ploču zvuka otvaranjem upravljačke ploče.
- U sustavu Windows 8 ili Windows 10 desnom tipkom miša kliknite ikonu sustava Windows, a zatim kliknite "Upravljačka ploča". U prozoru upravljačke ploče upotrijebite funkciju pretraživanja za traženje "zvuka" i kliknite na zvuk kada se pojavi u rezultatima. U ovom novom prozoru kliknite karticu za snimanje, zatim desnom tipkom miša kliknite uređaj s kojeg snimate i kliknite "Postavi zadano" kako bi Windows identificirao uređaj s kojeg želite snimati.
- Na Windows 7 ili bilo kojem prethodnom Windows operativnom sustavu ili OS -u kliknite Start> Upravljačka ploča.

Korak 5. Podesite razinu zvuka vašeg mikrofona
Razine zvuka i poboljšanja možete prilagoditi u prozoru Zvučna upravljačka ploča. Dok govorite u mikrofon vidjet ćete jačinu zvuka mikrofona. Uputama za mikrofon provjerite optimalnu udaljenost za govor u mikrofon.
Ako se čini da je glasnoća preniska, čak i pri optimalnim postavkama koje je opisao proizvođač, možete povećati glasnoću mikrofona desnim klikom na mikrofonski uređaj u prozoru Upravljačka ploča zvuka, a zatim kliknite "Svojstva" da biste prikazali uređaj prozor svojstava. Kliknite karticu "Razine" i kliknite i povucite klizač za glasnoću da biste povećali ili smanjili glasnoću snimanja. Pritisnite U redu da biste zadržali promjene
Dio 2 od 2: Snimanje zvuka pomoću Windows snimača zvuka

Korak 1. Otvorite Windows Sound Recorder
Ovisno o verziji sustava Windows koju koristite, program Snimač zvuka možete otvoriti na različite načine.
- Windows 8 i Windows 10 imaju dva različita programa za snimanje zvuka. Pritisnite tipku ⊞ Win ili kliknite ikonu Windows na programskoj traci da biste otvorili moderno korisničko sučelje. Pritisnite ikonu pretraživanja i upišite "Snimač zvuka", a zatim kliknite jednu od rezultirajućih aplikacija.
- Da biste otvorili Snimač zvuka u sustavu Windows Vista ili Windows 7, kliknite gumb Start. U okvir za pretraživanje upišite Snimač zvuka, a zatim kliknite program Snimanje zvuka koji se prikazuje u rezultatima.
- Za otvaranje u sustavu Windows XP kliknite Start> Pribor> Zabava> Snimač zvuka.

Korak 2. Snimite zvuk
Kad koristite mikrofon, postavite se blizu uređaja. Pritisnite gumb za snimanje ili mikrofon u prozoru Snimač zvuka za početak snimanja. Pritisnite gumb ili ikonu Stop da biste zaustavili snimanje zvuka.
Snimač zvuka za Windows XP ima ograničenje od šezdeset sekundi

Korak 3. Reproducirajte i slušajte svoj zvuk
Slušajte svoju snimku tijekom reprodukcije zvuka s računala. Podesite klizač na početak audio isječka, a zatim pritisnite gumb "Reproduciraj". Ako niste zadovoljni rezultatima, možete napraviti novu snimku stvaranjem nove datoteke.
Na standardnom snimaču zvuka u sustavu Windows Vista, 7, 8 i 10 ne dopušta reprodukciju zvuka. Morate otvoriti datoteku nakon što je spremljena

Korak 4. Spremite datoteku
Svaka verzija snimača zvuka omogućuje vam spremanje zvuka na različite načine, a svaka u drugom formatu. Kada spremite datoteku, otvorit ćete prozor "Spremi datoteku kao …". Odredite put na koji želite spremiti datoteku i unesite naziv datoteke u tekstualno polje Ime, a zatim kliknite Spremi. Datoteke će se spremati u formatu datoteke Windows Media Audio (*.wma).
- Suvremena verzija aplikacije za snimanje zvuka u sustavu Windows 8 i Windows 10 automatski će spremiti vaše snimke, no nemate mogućnost distribucije datoteke u samoj aplikaciji.
- Snimač zvuka za Windows Vista, 7, 8 i 10 automatski će zatražiti da spremite datoteku kada kliknete na Zaustavi snimanje.
- Snimač zvuka za Windows XP i starije verzije omogućuje vam spremanje datoteke u formatima Wave *.wav. Pritisnite Datoteka> Spremi kao, a zatim označite put na koji želite spremiti datoteku. Ako unesete promjene u datoteku, možete izravno spremiti promjene klikom na Datoteka> Spremi. Datoteke će biti spremljene u formatu datoteke Waveform Audio (*.wav).

Korak 5. Koristite naredbeni redak za diskretno snimanje zvuka
Standardni snimač zvuka u sustavu Windows Vista, 7, 8 i 10 omogućuje vam stvaranje zvučne datoteke u snimaču zvuka putem naredbenog retka. Nakon što unesete naredbu, vaše će računalo automatski početi snimati određeno vrijeme pokazujući ikonu mikrofona na programskoj traci.
- Otvorite naredbeni redak držeći ⊞ Win+R da biste otvorili prozor Run. Upišite “cmd”, a zatim pritisnite ↵ Enter. U naredbeni redak unesite sljedeće: "SoundRecorder /FILE /DURATION" Zamijenite naziv datoteke i vrstu datoteke prema vašim specifikacijama i zamijenite trajanje s trajanjem zvuka. Nemojte koristiti zagrade.
- Dobijte datoteku navigacijom na sljedeće mjesto: “: / Korisnici \”
- Izostavite naredbe /FILE i /DURATION za izravno otvaranje programa Snimač zvuka.
Savjeti
- Ako ne želite snimati mikrofonom, možete spojiti drugi audio uređaj, kao što je videorekorder, kamera, kasetofon, CD ili DVD uređaj. Ovi uređaji za snimanje će koristiti stereo mini priključak od 3,5 mm koji može sadržavati ulaz plave boje ili USB utikač. Ako imate RCA crveno-bijeli utikač, morat ćete upotrijebiti uređaj za pretvaranje za pretvaranje u 3,5 mm stereo mini priključak ili USB. Oni se mogu nabaviti na mreži ili u trgovinama.
- Ako želite snimati duže vrijeme na Snimaču zvuka u sustavu Windows XP, snimite 60 sekundi tišine, a zatim kliknite Uredi> Kopiraj, a zatim kliknite Uredi> Zalijepi. To će produžiti duljinu na 120 sekundi. Možete nastaviti s lijepljenjem kako biste zvuku dodali više vremena. Kad ste spremni za snimanje zvuka, pomaknite klizač na lijevu stranu prozora snimača, a zatim kliknite gumb za snimanje.
- Da biste pronašli gdje su zvučni isječci spremljeni u modernom Snimaču zvuka za Windows 8 ili Windows 10, morat ćete otvoriti File Explorer i otići na sljedeću putanju datoteke: “: / Users / vaše korisničko ime-ovdje / AppData / Local / Packages / Microsoft. WindowsSoundRecorder_8wekyb3d8bbwe / LocalState / Indexed / Recordings”Spremljene datoteke bit će izrađene u formatu datoteke MPEG-4 (*.m4a).