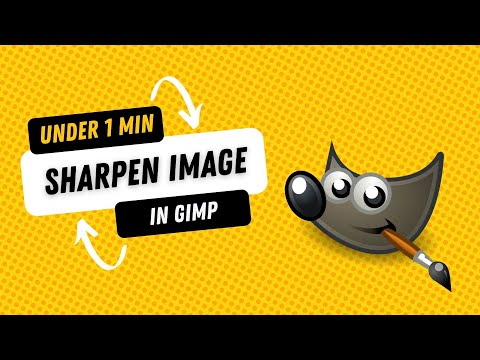Možda ste umorni od korištenja Microsoftovog operacijskog sustava za stolna i prijenosna računala. Ovaj će vam vodič pomoći da ga očistite s računala. Postoje tri metode koje možete koristiti: upotrijebite prvu opciju ako nemate priliku prilikom pokretanja računala zgnječiti bilo koju tipku za ulazak u bilo koji izbornik, upotrijebite drugu opciju ako se vaše računalo ne pokrene odmah s prozora i dopušta vam za zgnječenje gumba za ulazak u izbornik i upotrijebite treću opciju ako koristite Windows putem Boot Camp -a na Macu.
Koraci
Metoda 1 od 3: Deinstaliranje na računalu kada nije moguće otvoriti izbornik

Korak 1. Pripremite se za izvođenje deinstalacije
Pripremite instalacijski medij za operacijski sustav koji namjeravate koristiti umjesto Windows, jer će se koristiti kasnije. Držite ga priključenim na računalo. Napravite sigurnosnu kopiju svega što vam je važno na Windows pogonu jer će se sve izbrisati dok završite.

Korak 2. Otvorite izbornik Start pod pretpostavkom da ste još uvijek pokrenuti u sustavu Windows
Pritisnite ikonu gumba za napajanje. Držite pritisnutu tipku ft Shift i kliknite Ponovo pokreni. Ovo će ponovno pokrenuti računalo i omogućiti vam pristup opcijama za rješavanje problema koje ćete koristiti za ponovno podizanje sustava na prethodno instalirani medij. Nemojte paničariti ako vidite plavi ekran - tako bi trebao izgledati.

Korak 3. Odaberite Koristi uređaj
Kad se ovaj izbornik otvori, trebali biste vidjeti instalacijski medij koji ste prethodno napravili. Ako ne vidite svoj instalacijski medij, provjerite je li još uvijek priključen na vaše računalo.
- Ako jest, možda ćete morati pokrenuti izbornik postavki UEFI računala da biste ga pokrenuli. Vratite se na glavni izbornik, a zatim odaberite Rješavanje problema, Napredne opcije i UEFI postavke firmvera Nakon što ste na izborniku UEFI, pomoću tipkovnice (ili miša ako dobijete grafički izbornik) dođite do izbornika za pokretanje i odaberite svoj uređaj ako je tamo.
- Ako nije, ponovno uključite instalaciju i prođite kroz isti postupak gore kako biste ušli u izbornik UEFI i pokušali se pokrenuti s njega.

Korak 4. Formatirajte pogon sa sustavom Windows na operativnom sustavu za koji ste odlučili da ga želite instalirati
Taj se postupak može razlikovati ovisno o tome koji se operacijski sustav spremate za instalaciju.

Korak 5. Gotovi ste
Metoda 2 od 3: Deinstaliranje na računalu kada možete otvoriti izbornik tijekom pokretanja

Korak 1. Pripremite se za izvođenje deinstalacije
Pripremite instalacijski medij za operacijski sustav koji namjeravate koristiti umjesto Windows, jer će se koristiti kasnije. Držite ga priključenim na računalo. Napravite sigurnosnu kopiju svega što vam je važno na Windows pogonu jer će se sve izbrisati dok završite.

Korak 2. Ponovo pokrenite računalo
Prilikom pokretanja trebali biste vidjeti neki tekst na ekranu s gumbom koji morate pritisnuti. Ako je dodijeljen samo jedan gumb, pritisnite ga dok se ne otvori izbornik. Ako postoji više gumba, pritisnite onaj s oznakom Boot Menu.
- Ako ste ušli na izbornik na cijelom zaslonu, morat ćete se pomaknuti do izbornika za pokretanje. Ako je izbornik koji vidite na zaslonu uglavnom plavo -bijeli, morat ćete se kretati pomoću tipkovnice. Ako je izbornik grafički, možete koristiti miš.
- Kad stignete tamo, trebali biste vidjeti tamo navedene instalacijske medije. Da ga nema, možda je nešto pošlo po zlu. Ako ste pritisnuli gumb za otvaranje izbornika za pokretanje, trebali biste već vidjeti popis uređaja za pokretanje. Idite na instalacijski medij. Pokrenite se.

Korak 3. Izbrišite Windows pogon
Postupak će ovisiti o OS -u koji ćete instalirati nakon što Windows nestane.

Korak 4. Gotovi ste
Metoda 3 od 3: Deinstaliranje na Macu kroz Boot Camp

Korak 1. Pokrenite svoj Mac u sustavu macOS

Korak 2. Izradite sigurnosnu kopiju svih važnih podataka pohranjenih na Windows particiji koju ćete izbrisati
Kad se Windows ukloni, svi podaci na toj particiji sa sustavom Windows bit će trajno izbrisani.

Korak 3. Zatvorite sve otvorene aplikacije i odjavite se s svih drugih korisničkih računa u sustavu

Korak 4. Otvorite Boot Camp Assistant, a zatim kliknite Nastavi
Ako se prikaže korak Odabir zadataka, odaberite Ukloni Windows 10 ili noviju verziju, a zatim kliknite Nastavi.

Korak 5. Napravite jedno od sljedećeg na temelju diska vašeg Mac računala:
- Ako vaš Mac ima jedan unutarnji disk, kliknite Vrati.
- Ako vaš Mac ima više internih diskova, odaberite onaj s Windowsima, odaberite Vrati disk na jednu macOS particiju, a zatim kliknite Nastavi.