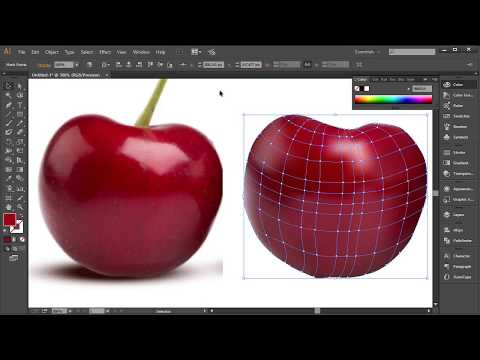Excel proračunska tablica može se oblikovati na različite načine za obavljanje niza različitih zadataka. Podaci se mogu organizirati i prikazati prema posebnim potrebama, a pojedinačne ćelije se mogu programirati za posebne izračune na temelju unetih podataka. Ti se izračuni tada mogu umetnuti u grafičke prikaze podataka, poput grafikona i grafikona. Ovaj članak nudi primjere kako oblikovati Excel proračunsku tablicu za organizaciju, izračun i analizu troškova.
Koraci
Metoda 1 od 3: Unesite tekst za proračunsku tablicu za praćenje troškova

Korak 1. Unesite tekst
Upišite datum u ćeliju A2, "Namirnice" u ćeliju B3, "Plin" u ćeliju B4, "Iznajmljivanje" u ćeliju B5, "Uslužni programi" u ćeliju A6 i "Električno" u ćeliju C6. Zatim upišite "Voda/kanalizacija" u ćeliju C7, "Telefon" u ćeliju C8 i "Kabel/Internet" u ćeliju C9.
U mobitel B10 upišite "Plaćanje automatskim zajmom", "Mobitel" u ćeliju B11 i "Zabava" u ćeliju A12. Upišite "Obroci van" u ćeliju B12, "Filmove" u ćeliju B13, "Količina" u ćeliju E2 i "Ukupno" u ćeliju E2. Unesen je tekst proračunske tablice za praćenje troškova
Metoda 2 od 3: Formatirajte proračunsku tablicu za praćenje troškova

Korak 1. Formatirajte ćelije i tekst
Odaberite ćelije od A2 do E2. Pritisnite gumb Spoji i središte na alatnoj traci Poravnanje. Kliknite Popuni spremnik na alatnoj traci za oblikovanje fonta i odaberite "Bijela, pozadina 1, tamnije 35%".
- Odaberite ćelije od A3 do A5. Pritisnite i držite upravljačku tipku na tipkovnici računala i odaberite ćelije od A6 do B9, A10, A11, A12, B12, A13 i B13. Kliknite Popuni spremnik na alatnoj traci za oblikovanje fonta i odaberite "Bijelo, pozadina 1, tamnije 50%".
- Odaberite ćelije B3 do D3. Pritisnite i držite kontrolnu tipku na tipkovnici računala i odaberite ćelije od B4 do D4 i B5 do D5. Nastavite držati kontrolni gumb i odaberite ćelije B10 do D10 i B11 do D11.
- Kliknite Popuni spremnik na alatnoj traci za oblikovanje fonta i odaberite "Bijelo, pozadina 1, tamnije 50%". Pritisnite gumb Spoji i središte, a zatim gumb za poravnanje desno u izborniku Poravnanje na alatnoj traci.
- Odaberite ćelije od C6 do D6. Pritisnite i držite upravljačku tipku i odaberite ćelije od C6 do D6, C7 do D7, C8 do D8 i C9 do D9. Pritisnite Ispuni kantu i odaberite "Bijela pozadina 1." Kad su ćelije još uvijek odabrane, kliknite gumb Spoji i središte, a zatim gumb za poravnanje desno u izborniku Poravnanje na alatnoj traci. Zasenčene i spojene ćelije su oblikovane.

Korak 2. Programirajte ćeliju "Ukupno" za zbrajanje zbroja za svaku kategoriju
Kliknite u ćeliju E13 i kliknite gumb Automatski zbroj u izborniku za uređivanje krajnje desno na standardnoj alatnoj traci. Odaberite ćelije od E3 do E13 i odaberite gumb Valuta ($) u izborniku Oblikovanje broja na standardnoj alatnoj traci. Brojevi uneseni u polja za svaku kategoriju bit će prikazani kao novčana vrijednost, a ukupni iznos pojavit će se pri dnu tablice. List za praćenje troškova je formatiran.
Metoda 3 od 3: Izradite Excel kružni grafikon za prikaz troškova

Korak 1. Napravite tortni grafikon
Kliknite karticu Umetanje na standardnoj alatnoj traci i kliknite gumb pita. U prozoru aplikacije pojavit će se prazan grafikon. Kliknite i povucite prazan grafikon udesno tako da se cijela tablica može vidjeti. Pritisnite gumb Odaberi podatke u izborniku Dizajn na alatnoj traci Alati za grafikone. Pojavit će se dijaloški okvir Odabir podataka. Pritisnite gumb Uredi u stupcu Oznake vodoravne osi desno od dijaloškog okvira.