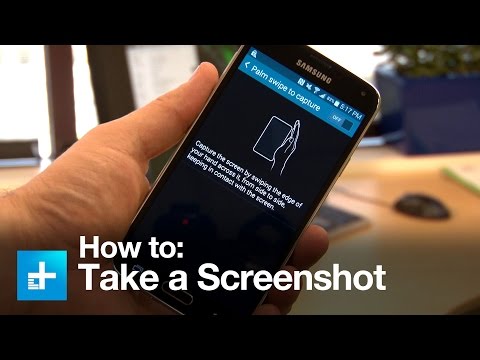Ovaj wikiHow vas uči kako umetnuti digitalni potpis u dokument Microsoft Word pomoću dodatka DocuSign, kao i pomoću ugrađenog alata za potpis u Microsoft Wordu u sustavu Windows ili pretvaranjem u PDF datoteku i dodavanjem potpis u aplikaciji Preview na Macu.
Koraci
Metoda 1 od 3: Korištenje DocuSign -a

Korak 1. Otvorite dokument u programu Microsoft Word
Dvaput kliknite Wordov dokument u koji želite dodati digitalni potpis.

Korak 2. Instalirajte programski dodatak DocuSign
DocuSign je besplatni dodatak koji će vam omogućiti da dodate svoj potpis u bilo koji Wordov dokument. Da biste instalirali DocuSign, učinite sljedeće:
- Kliknite na Umetnuti tab.
-
Klik Dodaci u odjeljku "Dodaci" na alatnoj traci.
Na Macu ćete istaknuti Dodaci…
-
Klik Preuzmite dodatke u padajućem izborniku.
Na Macu ćete kliknuti Trgovina…
- Pritisnite traku za pretraživanje u gornjoj lijevoj strani prozora.
- Upišite docusign i pritisnite ↵ Enter.
- Klik Dodati desno od naslova "DocuSign for Word".
- Klik Vjerujte ovom dodatku i/ili Razumijem ako bude zatraženo.

Korak 3. Kliknite karticu DocuSign
Nalazi se pri vrhu prozora programa Word.

Korak 4. Pritisnite Potpiši dokument
To ćete pronaći na alatnoj traci DocuSign. Time ćete otvoriti izbornik DocuSign.

Korak 5. Pritisnite CREATE ACCOUNT
Nalazi se na izborniku DocuSign.

Korak 6. Prijavite se za DocuSign
Unesite svoje ime, prezime i radnu e -adresu, a zatim kliknite žutu PRIJAVITE SE gumb pri dnu prozora.

Korak 7. Potvrdite svoju adresu e -pošte
Učiniti tako:
-
Otvorite pristiglu poštu za adresu e -pošte koju ste koristili za kreiranje računa.
Ako ste ikada koristili DocuSign, možda nećete primiti e -poruku s potvrdom. Ako ne dobijete poruku e -pošte s potvrdom, preskočite ovaj korak
- Otvorite e -poštu "DocuSign via DocuSign".
- Pritisnite žutu AKTIVIRATI gumb u tijelu e -pošte.
- Unesite i ponovno unesite lozinku za svoj račun.
- Klik AKTIVIRATI.

Korak 8. Prijavite se u DocuSign u programu Microsoft Word
Ovo će zatražiti otvaranje prozora DocuSign dokumenta:
- Klik Potpišite dokument ponovno ako desna bočna traka nestane.
- Klik PRIJAVITI SE
- Unesite svoju adresu e -pošte i kliknite NASTAVITI
- Unesite svoju lozinku i kliknite PRIJAVITI SE

Korak 9. Pritisnite NASTAVI
To je žuti gumb pri vrhu prozora dokumenta DocuSign.
Možda ćete prvo morati kliknuti Potpišite dokument još jednom prije nego što se ovaj prozor otvori.

Korak 10. Pritisnite Potpis
Nalazi se s lijeve strane stranice. Ako već imate potpisan DocuSign potpis, ovo prikazuje sličicu vašeg potpisa pored pokazivača miša. Ako nemate potpis u datoteci, ovo prikazuje žutu sliku koja kaže "Potpis" pored pokazivača miša.

Korak 11. Kliknite mjesto na koje želite umetnuti svoj potpis
Ako već imate potpis u dokumentu putem DocuSign -a, vaš će se potpis smjestiti tamo gdje ste kliknuli. Ako nemate potpis u datoteci, ovo prikazuje prozor koji možete koristiti za stvaranje novog potpisa.

Korak 12. Pritisnite žuti gumb PRIHVATI I POTPISI
Nalazi se pri dnu prozora. Vaš bi se potpis trebao pojaviti na odabranom mjestu.
- Stil potpisa možete promijeniti klikom na Promijeni stil iznad okvira za potpis i s desne strane. Zatim kliknite stil koji želite koristiti.
- Također možete kliknuti na crtati karticu i nacrtajte vlastiti potpis pomoću miša ili zaslona osjetljivog na dodir.

Korak 13. Pritisnite ZAVRŠI
To je žuti gumb pri vrhu stranice. Pojavit će se skočni prozor.

Korak 14. Upišite ime primatelja i adresu e -pošte
Pomoću prve dvije trake pri vrhu prozora upišite ime i adresu e -pošte osobe kojoj želite poslati potpisani dokument,
Primatelje možete dodati i klikom na Dodaj primatelja ispod trake. Zatim upišite ime i adresu e -pošte novog primatelja.

Korak 15. Upišite temu dokumenta (izborno)
Pomoću retka s oznakom "Subject" upišite temu e -pošte. Na primjer, možete upisati naziv dokumenta.

Korak 16. Upišite kratku poruku
Za unos kratke poruke upotrijebite veliki okvir za tekst na dnu. Poruka mora imati manje od 250 znakova.

Korak 17. Pritisnite Pošalji i zatvori
To je žuti gumb pri dnu prozora. Ovo šalje potpisani dokument putem e -pošte.
Metoda 2 od 3: Dodavanje potpisa u sustavu Windows

Korak 1. Provjerite imate li digitalni ID
Da biste potpisali dokument Microsoft Word, morate imati digitalni certifikat koji potvrđuje vaš identitet. Obično se primjenjuju na dokumente koje šalju tvrtke koje zahtijevaju potpis.
- Certifikat za digitalnu identifikaciju košta nekoliko stotina dolara za dobivanje godinu dana, pa najvjerojatnije nećete koristiti ovu metodu ako samo pokušavate potpisati neformalni dokument.
- Potpis možete dodati pomoću dodatka DocuSign ako pokušavate dodati potpis samo za osobnu ili neformalnu upotrebu.

Korak 2. Otvorite dokument u programu Microsoft Word
Dvaput kliknite Wordov dokument u koji želite dodati digitalni potpis.
Ako želite pokrenuti novi dokument, otvorite Microsoft Word, a zatim kliknite Prazan dokument na glavnoj stranici programa Word.

Korak 3. Kliknite karticu Umetni
Nalazi se pri vrhu prozora.
Ako još niste spremili dokument, prvo to učinite klikom na Datoteka, klikom Spremi kao, unesite naziv datoteke i kliknite Uštedjeti.

Korak 4. Pritisnite Tekst
Ispod je ikone koja podsjeća na plavi "A" ispod kartice "Insert". Ovo prikazuje padajući izbornik ispod ikone.

Korak 5. Pritisnite Linija za potpis
Nalazi se u gornjem desnom kutu padajućeg izbornika ispod "Tekst". Klikom na njega pojavit će se skočni prozor.
U nekim verzijama programa Microsoft Word, Linija za potpis opcija je ikona koja nalikuje olovci na komadu papira. Ako je tako, kliknite ikonu, a zatim kliknite Linija potpisa Microsoft Office na padajućem izborniku ako se to od vas zatraži.

Korak 6. Dodajte detalje potpisa
U prozor za postavljanje potpisa upišite podatke koje želite prikazati ispod linije za potpis, kao što su ime, naslov, adresa e -pošte i sve upute koje želite ostaviti potpisniku. Također možete učiniti sljedeće:
- Označite okvir "Prikaži datum potpisa u retku potpisa" ako želite da se datum potpisa automatski umetne.
- Označite okvir "Dopusti potpisniku da doda komentar u dijaloški okvir Potpisivanje" ako želite omogućiti komentare bilo koga tko potpiše dokument.

Korak 7. Pritisnite U redu
Nalazi se pri dnu prozora. Time ćete zatvoriti prozor i nakon kratkog trenutka umetnuti okvir s potpisom.

Korak 8. Desnom tipkom miša kliknite redak potpisa, a zatim kliknite Potpiši
Ovo otvara prozor koji možete koristiti za potpisivanje u liniji za potpis.
Da biste to učinili, također možete dvaput kliknuti liniju za potpis

Korak 9. Unesite svoje ime
Možete upisati svoje ime pored "X" ili pomoću miša upisati svoje ime.

Korak 10. Pritisnite Potpiši
Značka "Potpis" pojavit će se na dnu dokumenta pored broja riječi, što znači da je dokument potpisan.
Ako još nemate digitalni ID od Microsoftovog partnera, nećete moći dovršiti ovaj korak
Metoda 3 od 3: Dodavanje potpisa na Mac računalu

Korak 1. Otvorite dokument u programu Microsoft Word
Dvaput kliknite Wordov dokument u koji želite dodati digitalni potpis.
Ako želite pokrenuti novi dokument, otvorite Microsoft Word i kliknite Datoteka, a zatim kliknite Novi dokument u padajućem izborniku.

Korak 2. Pritisnite Datoteka
Nalazi se u gornjem lijevom kutu ekrana,

Korak 3. Pritisnite Spremi kao
Nalazi se na padajućem izborniku koji se pojavljuje kada kliknete "Datoteka". Otvorit će se mali prozor.

Korak 4. Kliknite padajući izbornik pored "Oblikovanje"
To vam omogućuje odabir formata datoteke za spremanje Wordova dokumenta u obliku.

Korak 5. Kliknite PDF u rezultirajućem padajućem izborniku
To će vam omogućiti spremanje dokumenta u PDF datoteku.

Korak 6. Pritisnite Izvoz
To je plavi gumb pri dnu prozora.

Korak 7. Otvorite Finder i idite do PDF datoteke koju ste upravo spremili
Pronalazač ima ikonu koja nalikuje plavo -bijelom smajliću. Nalazi se na doku na dnu okna

Korak 8. Kliknite PDF datoteku
Time se odabire PDF datoteka.

Korak 9. Pritisnite Datoteka
Nalazi se na traci izbornika pri vrhu zaslona.

Korak 10. Odaberite Otvori pomoću s padajućeg izbornika
Ovo prikazuje pod-izbornik kao skočni prozor.

Korak 11. Kliknite Pregled u skočnom izborniku
Ovo otvara PDF datoteku u aplikaciji Mac Preview.

Korak 12. Kliknite ikonu markera
To je ikona koja podsjeća na vrh markera koji se nalazi lijevo od trake za pretraživanje.

Korak 13. Kliknite ikonu Potpis
Nalazi se desno od ikone "T" i izgleda kao dio kurzivnog potpisa na maloj liniji.

Korak 14. Pritisnite Trackpad ili Fotoaparat.
Ako imate prijenosno računalo sa trackpadom ili računalo s vanjskim trackpadom ili tabletom za crtanje, možete kliknuti Podloga za praćenje. Ako nemate trackpad, ali imate web kameru, odaberite Fotoaparat umjesto toga.
Ako je digitalni potpis već spremljen, možda ćete morati kliknuti Napravi potpis prvi.

Korak 15. Kreirajte svoj potpis
Imate nekoliko različitih mogućnosti za dodavanje potpisa:
-
Podloga za praćenje:
- Klik Kliknite ovdje za početak
- Napišite svoj potpis na trackpad prstom.
- Pritisnite tipku na tipkovnici.
- Klik Gotovo
-
Fotoaparat:
- Napišite svoj potpis na bijeli papir.
- Držite ga uz kameru.
- Poravnajte potpis preko crte.
- Klik Gotovo

Korak 16. Kliknite potpis koji ste upravo stvorili
Nalazi se na padajućem izborniku potpisa. Ovo će staviti vaš potpis u središte dokumenta.
Možda ćete prvo morati ponovno kliknuti ikonu "Potpis"

Korak 17. Povucite svoj potpis da biste ga promijenili
Pritisnite i držite u sredini potpisa i povucite ga do područja u koje ga želite postaviti.
Veličinu potpisa možete promijeniti klikom na bilo koji od uglova i povlačenjem prema sredini potpisa ili dalje od njega

Korak 18. Pritisnite Datoteka
Nalazi se na traci izbornika pri vrhu zaslona.

Korak 19. Pritisnite Spremi
Nalazi se na padajućem izborniku. Ovo sprema dokument s vašim digitalnim potpisom.