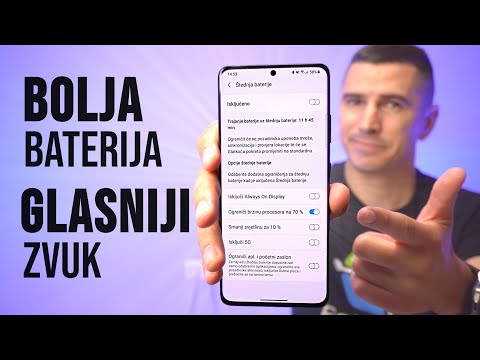Ovaj wikiHow vas uči kako dodati lokaciju Google fotografijama kada koristite Windows ili macOS. Nije moguće dodati svoju lokaciju pojedinačnim fotografijama, ali je možete dodati u album.
Koraci
Metoda 1 od 2: Dodavanje lokacije u novi album

Korak 1. Idite na https://photos.google.com u web pregledniku
Ako još niste prijavljeni na svoj račun, kliknite Idite na Google fotografije da to učini sada.

Korak 2. Odaberite fotografije koje želite dodati u album
Da biste odabrali fotografiju, zadržite pokazivač miša iznad njezinog pregleda, a zatim kliknite krug u gornjem lijevom kutu. Znat ćete da je fotografija odabrana kad se krug ispuni plavo -bijelom kvačicom.

Korak 3. Pritisnite +
To je blizu gornjeg desnog kuta zaslona na plavoj traci. Izbornik će se proširiti.

Korak 4. Odaberite Album

Korak 5. Pritisnite Novi album
To je prva opcija u prozoru "Dodaj u".

Korak 6. Upišite naziv albuma
Naziv albuma trebao bi biti upisan u polje s trenutnim natpisom "Bez naslova".

Korak 7. Kliknite ikonu lokacije
Izgleda kao naopaka suza u gornjem desnom kutu zaslona. Izbornik će se proširiti.

Korak 8. Pritisnite Lokacija

Korak 9. Odaberite mjesto
Kliknite jednu od predloženih opcija ili upišite nešto u okvir za pretraživanje. Dok tipkate, pojavit će se popis odgovarajućih rezultata. Nakon što odaberete, mjesto će se pojaviti pri vrhu albuma.

Korak 10. Kliknite kvačicu
Nalazi se u gornjem lijevom kutu zaslona na plavoj traci. Vaša lokacija sada je spremljena u album.
Metoda 2 od 2: Dodavanje lokacije postojećem albumu

Korak 1. Idite na https://photos.google.com u web pregledniku
Ako još niste prijavljeni na svoj račun, kliknite Idite na Google fotografije da to učini sada.

Korak 2. Pritisnite Albumi
To su dva kvadrata koji se preklapaju u lijevom stupcu.

Korak 3. Kliknite album
Sad biste trebali vidjeti sadržaj albuma.

Korak 4. Pritisnite ⁝
Nalazi se u gornjem desnom kutu prozora. Izbornik će se proširiti.

Korak 5. Pritisnite Uredi album
Dodatne stavke izbornika će se proširiti.

Korak 6. Kliknite Lokacija

Korak 7. Odaberite mjesto
Kliknite jednu od predloženih opcija ili upišite nešto u okvir za pretraživanje. Dok tipkate, pojavit će se popis odgovarajućih rezultata. Nakon što odaberete, mjesto će se pojaviti pri vrhu albuma.

Korak 8. Kliknite kvačicu
Nalazi se u gornjem lijevom kutu zaslona na plavoj traci. Vaša lokacija sada je spremljena u album.
Pitanja i odgovori zajednice
Pretraživanje Dodaj novo pitanjePostavi pitanje Preostalo je 200 znakova Uključite svoju e -adresu da biste dobili poruku kada odgovorite na ovo pitanje. podnijeti