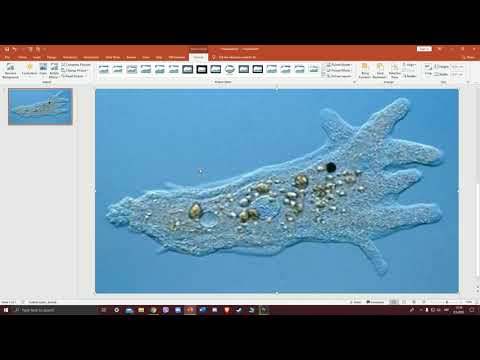Ovaj wikiHow vas uči kako zaključati PDF lozinkom, onemogućujući otvaranje bez unosa dotične lozinke. Za to možete koristiti nekoliko besplatnih mrežnih usluga ili možete koristiti plaćenu verziju programa Adobe Acrobat Pro ako je imate.
Koraci
Metoda 1 od 3: Korištenje SmallPDF -a

Korak 1. Otvorite stranicu za zaštitu SmallPDF -a
Idite na https://smallpdf.com/protect-pdf/ u svom web pregledniku. SmallPDF će vam omogućiti da primijenite lozinku na svoj PDF, što onemogućuje otvaranje bez poznavanja lozinke.
Ako želite zaključati mogućnost uređivanja PDF -a lozinkom, umjesto toga pokušajte upotrijebiti PDF2Go

Korak 2. Pritisnite Odaberi datoteku
To je veza u crvenom okviru koja se nalazi na sredini stranice. Otvorit će se prozor.

Korak 3. Odaberite PDF
Idite na mjesto PDF-a koje želite zaštititi lozinkom, a zatim kliknite dotični PDF.

Korak 4. Pritisnite Otvori
Nalazi se u donjem desnom kutu prozora. Vaš PDF bit će učitan na web stranicu SmallPDF.

Korak 5. Unesite lozinku
Upišite lozinku koju želite koristiti u tekstualno polje "Odaberite lozinku", a zatim ponovno unesite lozinku u polje za tekst "Ponovi lozinku" ispod nje.
Vaše zaporke moraju se međusobno podudarati kako biste mogli nastaviti

Korak 6. Pritisnite ENCRYPT PDF →
To je crveni gumb ispod tekstualnih polja lozinke. Time ćete primijeniti svoju lozinku na svoj PDF.

Korak 7. Kliknite Preuzmi datoteku sada
Ovaj gumb pojavljuje se na lijevoj strani stranice nakon što primijenite lozinku za PDF. Na taj ćete način preuzeti PDF zaštićen lozinkom na vaše računalo. Od sada, kad god želite otvoriti ovaj PDF, morat ćete unijeti lozinku koju ste postavili.
Metoda 2 od 3: Korištenje PDF2Go

Korak 1. Otvorite web stranicu PDF2Go
Idite na https://www.pdf2go.com/protect-pdf u svom web pregledniku. Kao i SmallPDF, PDF2Go omogućuje vam zaštitu PDF -a od otvaranja bez lozinke; međutim, također vam omogućuje zaključavanje PDF -a za uređivanje, što znači da nitko neće moći promijeniti PDF bez poznavanja obje lozinke.

Korak 2. Pritisnite Odaberi datoteku
To je pri vrhu stranice. Otvorit će se prozor.

Korak 3. Odaberite svoj PDF
Idite na PDF u koji želite dodati lozinku, a zatim je kliknite da biste je odabrali.

Korak 4. Pritisnite Otvori
Nalazi se u donjem desnom kutu prozora. To će od PDF -a zatražiti prijenos na web stranicu.

Korak 5. Pomaknite se dolje do odjeljka "Postavke"
Ovaj odjeljak je na sredini stranice. Ovdje ćete postaviti lozinku.

Korak 6. Unesite lozinku
Upišite lozinku PDF -a u tekstualni okvir "Unesite korisničku lozinku", a zatim ponovite lozinku u tekstualnom okviru "Ponovi korisničku lozinku" ispod njega. Ovo je lozinka koju ćete koristiti za otvaranje PDF -a.

Korak 7. Onemogućite PDF dopuštenja
Kliknite na Ne mjehurići ispod "Dopusti ispis?", "Dopusti kopiranje?" i "Dopusti izmjenu?" naslovi.

Korak 8. Pomaknite se prema dolje i unesite lozinku za uređivanje
Upišite lozinku koju želite koristiti za zaključavanje uređivanja PDF -a u tekstualne okvire "Unesite lozinku vlasnika" i "Ponovi lozinku vlasnika" pri dnu stranice.

Korak 9. Pritisnite SPREMI PROMJENE
To je zeleni gumb pri dnu stranice. Time ćete PDF2Go zatražiti da počne dodjeljivati lozinke vašem PDF -u.

Korak 10. Kliknite Preuzmi datoteku
Ovaj svijetlozeleni gumb nalazi se u gornjem desnom kutu stranice. PDF zaštićen lozinkom preuzima se na vaše računalo. Kad god želite otvoriti ili urediti PDF, prvo morate unijeti odgovarajuću lozinku.
Također možete kliknuti Preuzmite ZIP datoteku na sredini stranice ako želite preuzeti PDF u komprimiranoj (zipiranoj) mapi. Ovo može biti vaša jedina opcija za osobito velike PDF -ove.
Metoda 3 od 3: Korištenje programa Adobe Acrobat Pro

Korak 1. Provjerite imate li plaćenu verziju Adobe Acrobata
Ne možete uređivati PDF -ove (što uključuje dodavanje lozinki) ako koristite besplatni Adobe Reader.

Korak 2. Otvorite svoj PDF u programu Adobe Acrobat
Klik Datoteka u gornjem lijevom kutu kliknite Otvorena… na rezultirajućem padajućem izborniku odaberite svoj PDF i kliknite Otvorena u donjem desnom kutu prozora.

Korak 3. Pritisnite View
Ova se stavka izbornika nalazi pri vrhu prozora Adobe Acrobat (Windows) ili zaslona (Mac). Pojavit će se padajući izbornik.

Korak 4. Odaberite Alati
Nalazi se na padajućem izborniku. Pojavit će se skočni izbornik s dodatnim opcijama.

Korak 5. Odaberite Zaštiti
To ćete vidjeti u skočnom izborniku. Time ćete dobiti novi skočni izbornik.

Korak 6. Pritisnite Otvori
Nalazi se u posljednjem skočnom izborniku. Ovo će otvoriti prozor alata "Zaštiti".

Korak 7. Pritisnite Šifriraj
Ovo ćete pronaći nasred prozora.

Korak 8. Pritisnite Encrypt with Password
Time ćete otvoriti stranicu s mogućnostima šifriranja.

Korak 9. Označite okvir "Zahtijevaj lozinku za otvaranje ovog dokumenta"
To je ispod naslova "Dokument otvoren". To traži da tekstualno polje lozinke postane dostupno.

Korak 10. Unesite lozinku
Upišite lozinku koju želite koristiti u tekstualno polje "Lozinka za otvaranje dokumenta".

Korak 11. Odaberite razinu kompatibilnosti
Kliknite padajući okvir "Kompatibilnost", a zatim kliknite minimalnu verziju programa Adobe Acrobat s kojom želite da datoteka bude kompatibilna.

Korak 12. Označite okvir "Šifriraj sav sadržaj dokumenta"
Nalazi se u odjeljku "Opcije". To će spriječiti da netko može izvući odabrane podatke iz PDF -a.

Korak 13. Pritisnite U redu
Nalazi se pri dnu stranice.

Korak 14. Ponovno unesite lozinku kada se to od vas zatraži
Ponovno upišite lozinku dokumenta, a zatim kliknite u redu. To će potvrditi vaše promjene i primijeniti lozinku na PDF. Ovu ćete lozinku sada morati unijeti kad god želite pregledati PDF.